Note
Access to this page requires authorization. You can try signing in or changing directories.
Access to this page requires authorization. You can try changing directories.
Symptoms
You experience one of the following symptoms in Microsoft Word 2010.
Symptom 1
Spell Check does not recognize misspelled words.
Symptom 2
When you select the Spelling & Grammar button in the Proofing group on the Review tab, you receive one of the following messages:
- The spelling and grammar check is complete.
- Proofing Tools are not installed for <default language>, try re-installing proofing tools.
Cause
This issue might occur for any of the following reasons:
- Proofing tools are not installed.
- The speller EN-US (or the equivalent for your language, for example: ES-ES, FR-FR, JA-JP, CH-ZN, etc.) add-in is disabled.
- The Do not check spelling or grammar check box is selected.
- Another language is set as default.
- The following subkey exists in the registry:*HKEY_CURRENT_USER\Software\Microsoft\Shared Tools\ProofingTools\1.0\Override*
Resolution
To resolve this problem, use the following methods in the given order. If you have previously tried one of these methods, and it did not help to resolve the problem, you can skip that method and proceed to the next one.
Method 1: Install proofing tools
To install the proofing tools, follow these steps:
Exit all programs.
Select Start.
Follow the appropriate step for your operating system:
- In Windows 10, type uninstall and then select Add or remove programs.
- In Windows 8.1, type programs and features and select Programs and Features from the search results.
- In Windows 7, Select Control Panel and then click Uninstall a program under Programs.
Select Microsoft Office <Edition>, and then select Change or Modify, depending on your Windows version.
Note
In this step and in the following step, <Edition> is a placeholder for the edition of Office that's installed on the computer.
In the Microsoft Office <Edition> dialog box, select Add or Remove Features, and then select Continue.
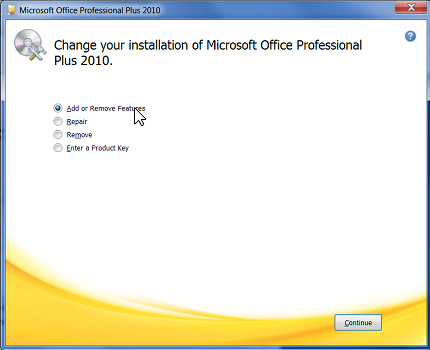
Expand Office Shared Features, select the icon to the left of Proofing Tools, and then select Run all from My Computer.
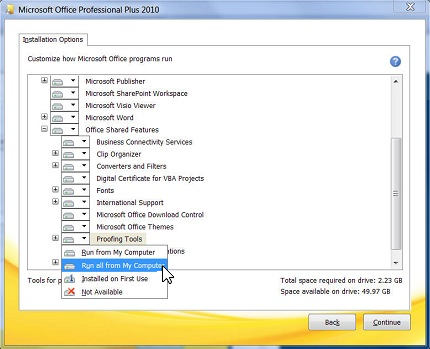
Method 2: Enable the speller EN-US add-in
To enable the add-in, follow these steps:
Select the File tab, and then select Options.
On the left, select Add-Ins.
At the bottom of the Word Options dialog box, select the down arrow under Manage, change the selection from COM Add-ins to Disabled items, and then select Go.
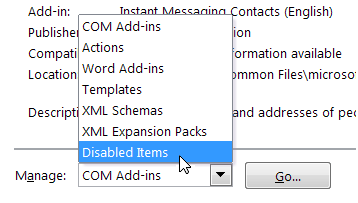
In the Disabled Items dialog box, check whether Speller EN-US (nlsdata0009.dll) is available in the Select the ones you wish to re-enable box.
If Speller EN-US (nlsdata0009.dll) is listed, select it, and then select Enable.
Select Close, and then select OK.
Method 3: Enable "Check spelling as you type"
To enable Spell Check as you type, follow these steps:
Select the File tab, and then select Options.
In the Word Options dialog box, select Proofing.
Make sure that the Check spelling as you type check box is selected in the When correcting spelling and grammar in Word section.
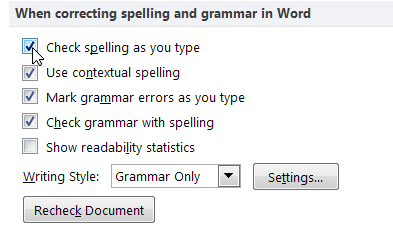
Make sure that all check boxes are cleared in the Exception for section.
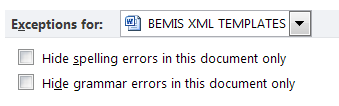
Select OK.
Method 4: Select language and clear "Do not check spelling or grammar"
To clear the "Do not check spelling or grammar check box, follow these steps:
Select the entire contents of the document.
On the Review tab, select Language in the Language group, and then select Set Proofing Language.
In the Language dialog box, select the language that you want.
If the Do not check spelling or grammar check box is selected, select to clear the check box.
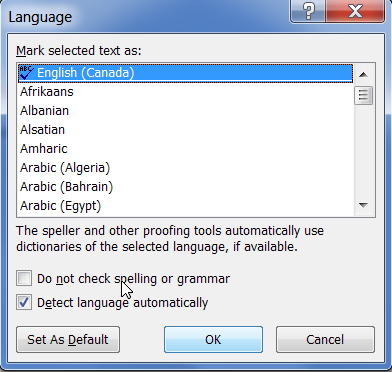
Select OK.
Note
If this method fixes the problem, repeat steps 1 through 3 to reopen to the Language dialog box, and then select Set As Default
Method 5: Modify the registry
Important
This article contains information about how to modify the registry. Make sure that you back up the registry before you modify it. Make sure that you know how to restore the registry if a problem occurs.
To fix this problem yourself, follow these steps:
Select Start > Run.
In the Run box, enter regedit, and then press Enter.
Locate and then right-click the following registry subkey:
HKEY_CURRENT_USER\Software\Microsoft\Shared Tools\Proofing Tools\1.0\OverrideSelect Registry Editor.
Exit and then restart Word.
More information
If none of the methods in this article resolve the problem, try the following additional method:
Remove and then restore the battery at the bottom of the laptop. If the problem persists, replace the battery.
This problem is reported to occur on only the following Dell laptops:
- Inspiron 1501
- Vostro 1000