Hide and show Subcategories
With the learning pathways administration page, you can hide and show subcategories of content. For example, companies that don’t roll out Viva Engage can hide the Viva Engage subcategory, so Viva Engage content won't be visible to users. This prevents unwanted support calls from users who might otherwise see information related to services that aren't available in your organization.
Hide a subcategory
- From the Microsoft 365 learning pathways Home page, click the Microsoft 365 training tile.
- From the Microsoft 365 learning pathways Web part, click the Administration icon.
- In the left pane of the page, select a subcategory, and then select the eyeball for the subcategory to hide it. For this example, hide the Viva Engage subcategory.

Verify the subcategory is hidden
- To verify the subcategory is hidden, select the browser tab with the Get Started with Microsoft 365 page loaded, and then refresh the page. You should now see the Viva Engage subcategory hidden in the Products category.
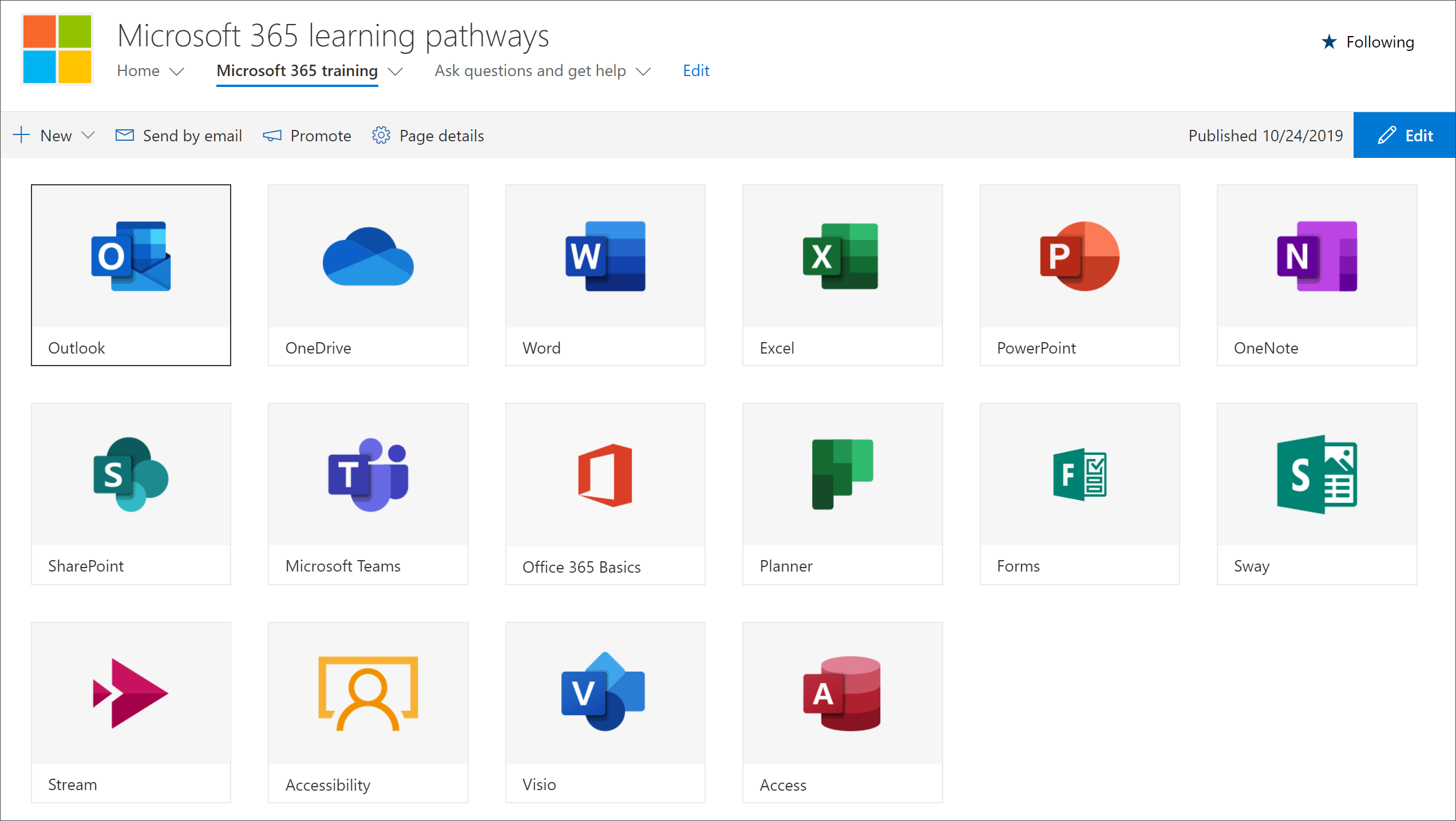
Unhide a subcategory
- From the Administration page, select a subcategory, and then select the eyeball for the hidden subcategory to unhide it. For this example, unhide the Viva Engage subcategory.