Note
Access to this page requires authorization. You can try signing in or changing directories.
Access to this page requires authorization. You can try changing directories.
SharePoint and OneDrive store millions of files. It is critical to use the right calling patterns when trying to understand all files and changes at scale. Historically, there are many APIs to access files at an atomic level. Many of these APIs are not efficient at a large scale but work well for a single user interaction. This guidance walks through how to monitor an Office 365 tenant or OneDrive so that your application integrates with Office 365 with maximum performance and efficiency. Applications that typically have this type of need are sync engines, backup providers, search indexers, classification engines, and data loss prevention providers.
Getting the right permissions
To build trust with users it is important to use the correct minimal set of permission scopes needed for an app to function. Most scanning applications will want to operate with Application permissions, this indicates your application is running independently of any particular user. To access files you should request either the Files.Read.All or Files.ReadWrite.All scope. For access to SharePoint resources, including the list of all site collections, Sites.Read.All or Sites.ReadWrite.All is appropriate. In order to process permissions correctly you will also need to request Sites.FullControl.All.
Authorization types, permission scopes and users
When you configure an application's permissions in Microsoft Azure you can choose between Application permissions and Delegated permissions. As noted above, most scanning applications will want Application permissions. Delegated permissions require your application to operate in the context of a signed in user rather than globally. In the delegated model you are restricted to content that the current user has access to.
One important aspect of permissions to note is that when an administrator grants permissions to an application requesting Application permissions (rather than Delegated permissions), the permission grant is being associated with the tenant and application, rather than the administrator user. Although an administrator is required to grant the access, the access grant does not confer any special administrative permissions to the application, beyond access to the resource scopes requested by the application.
Recommended calling pattern
For applications that process large amounts of data from SharePoint and OneDrive, you should follow a consistent calling pattern like the following.
- Discover – Configure the locations that you want to scan.
- Crawl – Discover and process the entire set of files that you are interested in.
- Notify – Monitor changes to those files via notification.
- Process changes – Reprocess only files that have changed by using delta query.
The pattern will look like the following diagram. This article goes into detail on each step for implementation.
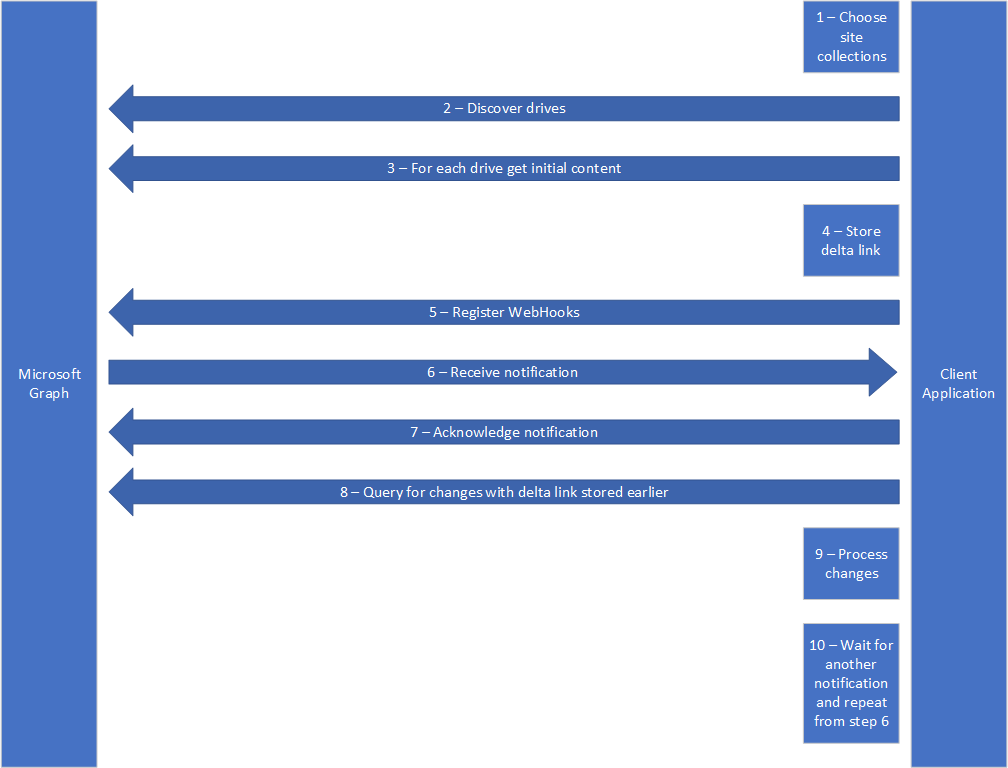
Each of these elements may have several mechanisms to accomplish them in the Microsoft Graph API and existing SharePoint APIs. The goal of this article is to give you the best way available today to complete each task.
Discover locations to scan
Configuring the locations that you want your application to scan is a manual process today. In many cases, you will want to provide a user-facing application experience for this step; how you expose this capability and whether it is exposed to all users or just administrators is up to you. You will want to determine which users’ OneDrives and which SharePoint site collections and subsites you are scanning.
Each user’s OneDrive contains a single drive that you can monitor. SharePoint site collections and subsites may have multiple drives, one for each document library in the site. You can discover each drive in a site by using the /drives endpoint. For example, to get all drives in the root site of the tenant you can use:
https://graph.microsoft.com/v1.0/sites/root/drives
The drive is the starting point for large-scale file activities. You’ll use these drives to get complete lists of files, connect webhooks for notifications, and use delta query to get sets of changes to items in the drives.
How to find SharePoint site collections and OneDrive for Business drives
Using Microsoft Graph with Application permissions, you can obtain the full list of site collections, including sites containing OneDrive for Business drives. To get this list use the following API call:
GET /sites
The sites enumeration API also supports the delta query to get information about new sites created or changes to site structure. Delta query support for site enumeration is currently rolling out to the Microsoft Graph Beta version. Please keep reading for more information about delta query.
To receive notifications about new site collections you can subscribe to web hooks using the Microsoft Graph subscriptions endpoint. The target resource for these notifications is /sites. You will receive notifications when new site collections are created or deleted as well as when sub sites or lists are created.
Crawl and process by using delta query
To get the initial list of files in a drive, make a single delta query call with no parameters. The delta query gives apps an initial crawl of all content and then subsequent changes from a point in time. The delta query returns the link necessary to get future changes each time it is called.
For example, if you wanted to get all the files in the default document library in a SharePoint site, you could use this query:
/sites/{siteId}/drive/root/delta
This API returns pages of results that represent all the files in the drive. After you’ve retrieved all the pages of files by using the returned @odata.nextLink, you can make the delta query again with the returned @odata.deltaLink to get changes since the last time you called delta query. Always remember to keep the URL returned by @odata.deltaLink so you can efficiently check for the changes later on.
The links returned by the delta query will look like this:
{
"@odata.context": "https://graph.microsoft.com/v1.0/$metadata#Collection(driveItem)",
"@odata.deltaLink": "https://graph.microsoft.com/v1.0/me/drive/root/delta?$select=*%2csharepointIds&token=MzslMjM0OyUyMzE7MzsyM2YwNDVhMS1lNmRmLTQ1N2MtOGQ5NS1hNmViZDVmZWRhNWQ7NjM2NzExNzY2MzIxMDcwMDAwOzE5ODAzMzU5ODslMjM7JTIzOyUyMzQ",
"value": [
{
"@odata.type": "#microsoft.graph.driveItem",
"createdDateTime": "2017-07-27T02:41:36Z",
…
}
For a more detailed sample, see the delta query documentation.
Delta query returns an array of driveItems. If you know ahead of time that you want specific information, you can include it on a select statement with the delta query. You can additionally follow up the delta call with a request for a specific driveItem should you need it. Delta query will still help narrow down the number of items you have to query against for changes, making your application more efficient.
Get notified of changes by using webhooks
To make best use of the delta query for changes happening on a drive, you need an effective strategy to know when to come back and ask for the changes. In the past, you may have written your app to poll OneDrive and SharePoint at some fixed interval and enumerated the changes yourself. With delta query, the enumeration part is done for you, so you just need to know when to come back. Webhooks allow you to avoid polling the service, and instead receive a notification when something has changed that you’re interested in. Polling the service repeatedly or at high rates causes your app to be throttled due to excessive calling patterns.
Webhooks are attached by using the subscriptions API for Microsoft Graph. You can find the full documentation for Microsoft Graph webhooks and the Subscriptions API on the Microsoft Graph site.
You will need to create a subscription that is associated with a specific resource (in this case a drive). Drives support the “update” change type for webhooks. An “update” indicates that content within the drive has changed or that new content has been added or deleted. Webhook subscriptions have an associated timeout that needs to be periodically refreshed. See the earlier-mentioned documentation on how to refresh your subscriptions. We recommend using delta query with your last change token immediately after you subscribe to webhooks to ensure that you don’t miss any changes that happened between initial crawl and setting up your webhooks.
Even with webhooks sending your application notifications, you may want to provide a periodic delta query to ensure that no changes are missed if it appears to have been a long time since a notification was received. We recommend no more than once per day for this periodic check. The delta query still allows you to easily catch up and not miss any changes in the system.
Receiving webhook notifications for security events
OneDrive and SharePoint support sending your application notifications of security events. To subscribe to these events you will need to add the "prefer:includesecuritywebhooks" header to your request to register a webhook. Once the webhook is registered you will receive notifications when the permissions on an item change. This header is applicable to SharePoint and OneDrive for Business but not consumer OneDrive accounts.
Process changes
After your application receives a notification through a webhook, you need to acknowledge the notification by immediately sending a 202 – Accepted code back to Microsoft Graph. You should send this code before beginning any time-consuming processing. Failing to do so results in additional retries being sent, which your app might view as false notifications.
Follow up the acknowledgement with a delta query for the latest changes, and your app should be up to date. If you are expecting heavy traffic patterns on a particular drive, you should consider calling delta query at a reduced interval rather than after each change notification. Also, make sure to store the new value returned in the deltaLink parameter to get a new token for calling the API again.
If your processing requires downloading the contents of an individual file, you can use the cTag property to determine if the contents of the file have changed since the last time you downloaded it. Once you know you want to download the file, you can access the /content property of the DriveItem returned in a delta query response.
Scanning permissions hierarchies
By default, the delta query response will include sharing information for items even if they inherit their permissions from their parent and did not have direct sharing changes themselves. Note that the delta query response only includes items with direct changes to their content or metadata and the parent hierarchy of the changed items. This typically then results in a follow up call to get the permission details for every item rather than just the ones whose sharing information changed. You can optimize your understanding of how permission changes happen by adding the "Prefer: hierarchicalsharing" header to your delta query request.
When the "Prefer: hierarchicalsharing" header is provided, sharing information will be returned for the root of the permissions hierarchy, as well as items that explicitly have sharing changes. In cases where the sharing change is to remove sharing from an item you will find an empty sharing facet to differentiate between items that inherit from their parent and those that are unique but have no sharing links. You will also see this empty sharing facet on the root of a permission hierarchy that is not shared to establish the initial scope.
In many scanning scenarios you may be interested specifically in changes to permissions. To make it clear in the delta query response which changes are the result of permissions being changed you can provide the "Prefer: deltashowsharingchanges" header. When this header is provided all items that appear in the delta query response due to permission changes will have the "@microsoft.graph.sharedChanged":"True" OData annotation present when calling against Microsoft Graph, when using the SharePoint or OneDrive API directly the annotation will be "@oneDrive.sharedChanged":"True". Like the security webhooks, this feature is applicable to SharePoint and OneDrive for Business but not consumer OneDrive accounts.
What happens when you get throttled?
In some scenarios, your application may get a 429 or 503 response from Microsoft Graph. This indicates that your request is currently being throttled. One thing to keep in mind is that SharePoint throttles applications based on an application's use with each customer tenant. Serving a request for one resource in a tenant will correspondingly give you less resources to make a call to another resource for that same tenant. Ultimately there could be multiple reasons why your app receives a throttle response and it is critical that your app responds correctly in these situations.
To recover from receiving a 429 or 503 response code, try again after waiting for the duration specified in the Retry-After field in the response header. If throttling persists, the Retry-After value may become longer over time, allowing the system to recover. Apps that do not honor the retry after duration before calling back will be blocked due to abusive calling patterns.
When waiting for 429 or 503 recovery you should ensure that you pause all further requests you are making to the service. This is especially important in multi-threaded scenarios. Making additional calls while receiving throttle responses will extend the time it takes for your app to become unthrottled.
For more detailed information about how Microsoft Graph resources work with throttling, see the Microsoft Graph throttling guidance.