Note
Access to this page requires authorization. You can try signing in or changing directories.
Access to this page requires authorization. You can try changing directories.
Original KB number: 2966790
Symptoms
A user who doesn't have a mailbox delegate encounters one or both of the following issues in Microsoft Outlook:
When a meeting request is sent to the user, the meeting correctly appears as Tentative in the user's calendar, but Outlook doesn't route the request to the Inbox. For example, the request appears in the Deleted Items folder.
When an attendee responds to a meeting request that the user creates, the meeting tracking information in the user's calendar correctly reflects the response, but Outlook doesn't route the response to the Inbox. For example, the response appears in the Deleted Items folder.
Cause
The issues can occur for the following reasons.
Cause 1
The MAPI Receive folder that holds inbound messages for the IPM.SCHEDULE.MEETING message class isn't set to the Inbox folder. Instead, meeting items appear in the Deleted Items folder.
You can use Exchange Online PowerShell to test for this cause. Use either of the following methods.
Note
Both methods provide useful information. For example, method A shows how many meeting items were misdirected to the Deleted Items folder, and method B confirms which folder a specific item was delivered to.
Method A
Run the following Get-MailboxFolderStatistics PowerShell cmdlet:
Get-MailboxFolderStatistics -Identity <user ID> -FolderScope NonIpmRoot -IncludeOldestAndNewestItems | ? Name -eq "Schedule" | FL Name,FolderType,NewestItemReceivedDate,ItemsInFolder
The following screenshot shows an example of the cmdlet output.
For this cause, the ItemsInFolder count value is nonzero and the NewestItemReceivedDate timestamp value matches the date and time of the most recent misdelivered meeting item.
Method B
Run the following Get-MessageTrace and Get-MessageTraceDetail PowerShell cmdlets:
Get-MessageTrace -StartDate <search start date> -EndDate <search end date> | ? Subject -match <item subject> | Get-MessageTraceDetail
The following screenshot shows an example of the command output.
For this cause, the value of the Detail parameter for the deliver event is: The message was successfully delivered to the folder: DefaultFolderType:LegacySchedule.
Cause 2
For messages that have an IPM.Rule.Version2.Message message class, the value of the PR_RULE_MSG_PROVIDER property is incorrectly set to Schedule+ EMS Interface.
Resolution
If you tested for Cause 1 in Exchange Online PowerShell and found that Cause 1 isn't applicable, start at Resolution for Cause 2. Otherwise, start at Resolution for Cause 1.
Resolution for Cause 1
Note
To use the following procedure, you must be the user or have full access permissions to the user's mailbox. Run the procedure on a Microsoft Windows-based computer that has the Outlook desktop client installed and an Outlook profile for the mailbox.
In Outlook, select File > Office account > About Outlook to determine whether the desktop client is the 32-bit or 64-bit version.
Download and extract the latest version of MFCMAPI, either 32-bit or 64-bit to match the Outlook installation.
Important
Although the MFCMAPI editor is supported, be careful when you use it to edit mailbox settings. Using the MFCMAPI editor incorrectly can permanently damage a mailbox.
Close Outlook and then run MFCMapi.exe. If the MFCMAPI startup screen appears, close it.
Select Tools > Options to open the Options window.
Select both of the following options to set MFCMAPI to online mode, and then select OK:
- Use the MDB_ONLINE flag when calling OpenMsgStore
- Use the MAPI_NO_CACHE flag when calling OpenEntry
Important
Make sure that you complete step 5.
Select Session > Logon to open the Choose Profile window.
Select the Outlook profile for the affected user, and then select OK.
Double-click the applicable mailbox in the Display Name column to open it.
In the new window that appears, select MDB > Display > Receive folder table.
In the Receive Folder Table window, verify that the Message Class column has an IPM.SCHEDULE.MEETING entry. The following example screenshot shows that entry.

If the Receive Folder Table window doesn't contain an IPM.SCHEDULE.MEETING entry, double-check that you completed step 5 (sets MFCMAPI to online mode). If you did complete step 5, skip the remaining steps and instead try Resolution for Cause 2 if you haven't already done so.
Expand the Root container.
Right-click Schedule, and then select Advanced > Set receive folder to open the SetReceiveFolder window.
Enter IPM.SCHEDULE.MEETING in the Class field, select Delete association, and then select OK.
Refresh the Receive Folder Table window, and then verify that the IPM.SCHEDULE.MEETING entry no longer exists.
Check whether the issue is resolved for the user. If the issue persists, try Resolution for Cause 2 if you haven't already done so.
Resolution for Cause 2
Complete steps 1-8 in Resolution for Cause 1 to initialize MFCMAPI.
Expand the Root container, and then expand Top of Information Store.
Right-click Inbox, and then select Open associated contents table.
In the upper pane, select the Message Class column header to sort the column.
For each message in the Message Class column that has a value of
IPM.Rule.Version2.Message:Select the message.
In the lower pane, check the value of the PR_RULE_MSG_PROVIDER property.
If the PR_RULE_MSG_PROVIDER property value is
Schedule+ EMS Interface, delete the message in the upper pane.
The following example screenshot shows how to delete a message that has a message class of
IPM.Rule.Version2.Messageand a PR_RULE_MSG_PROVIDER property value ofSchedule+ EMS Interface.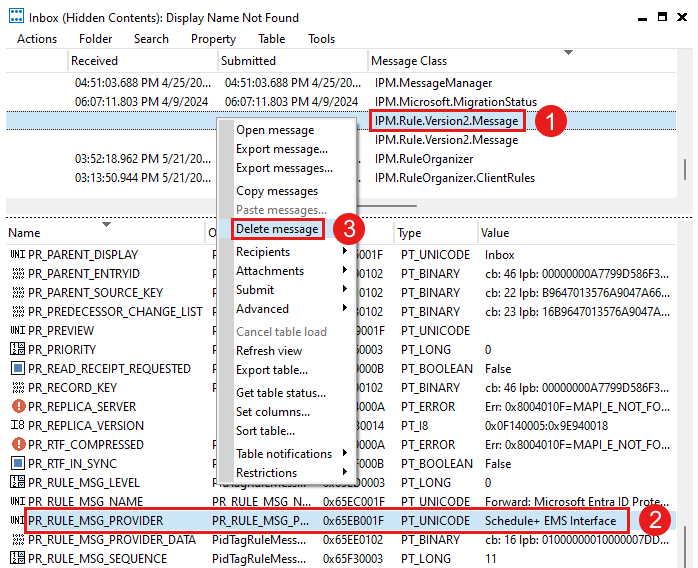
Check whether the issue is resolved for the user. If the issue persists, try Resolution for Cause 1 if you haven't already done so.

