Note
Access to this page requires authorization. You can try signing in or changing directories.
Access to this page requires authorization. You can try changing directories.
Symptoms
Note
After you install the Outlook Desktop July 11th security updates, when you open a link in an email, if the path points to a Fully Qualified Domain Name (FQDN) or IP address, you may not be able to open the link or receive the following error message:
Something unexpected went wrong with this URL
For more information about this issue, see Outlook blocks opening FQDN and IP address hyperlinks after installing protections for Microsoft Outlook Security Feature Bypass Vulnerability released July 11, 2023.
Assume that you set Internet Explorer as your default browser in Windows. When you select a hyperlink in Microsoft Outlook, you receive one of the following error messages, depending on your Outlook version:
This operation has been cancelled due to restrictions in effect on this computer. Please contact your system administrator.
Your organization's policies are preventing us from completing this action for you. For more info, please contact your help desk.
Resolution
To resolve this problem, follow these methods in order. Check whether the problem is resolved after each method.
Method 1: Reset Internet Explorer settings
Internet Explorer 11 and Internet Explorer 10
Warning
If you are using Windows 10, Windows 8.1 or Windows 8, proceed to method 2.
Start Internet Explorer.
Select Tools > Internet Options.
Select Advanced > Reset.
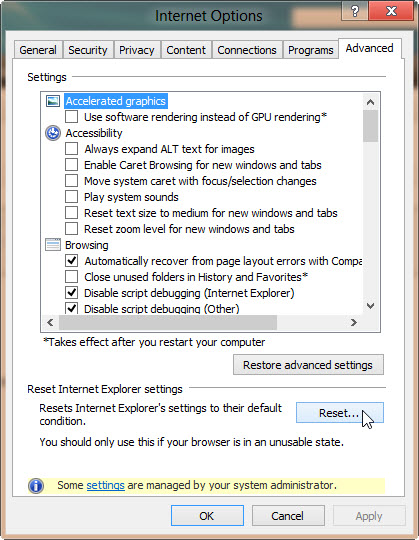
In the Reset Internet Explorer Settings window, select Delete personal settings > Reset.
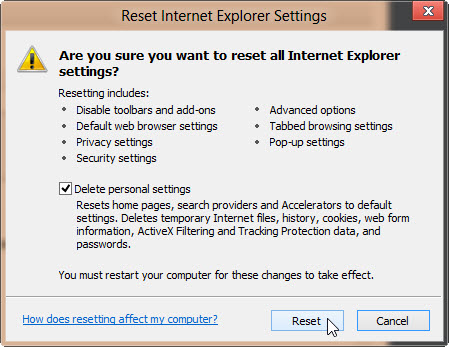
Select Close when it is completed.
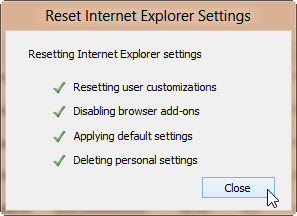
Close and restart Internet Explorer.
Select Tools > Internet Options.
Select Programs > Set programs.
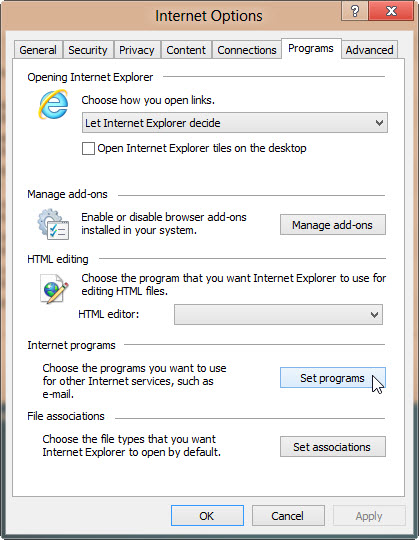
Select Set your default programs.
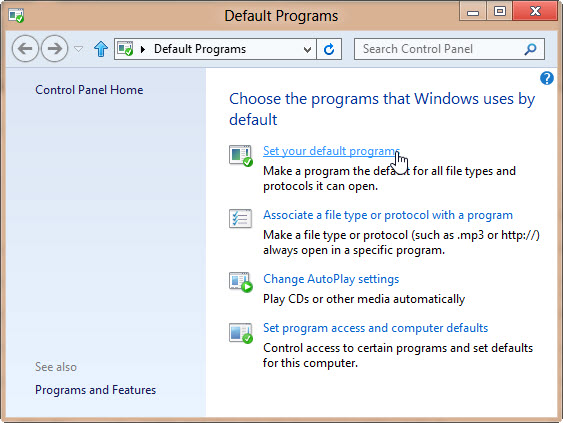
In the Programs list, select Microsoft Outlook > Set this program as default.
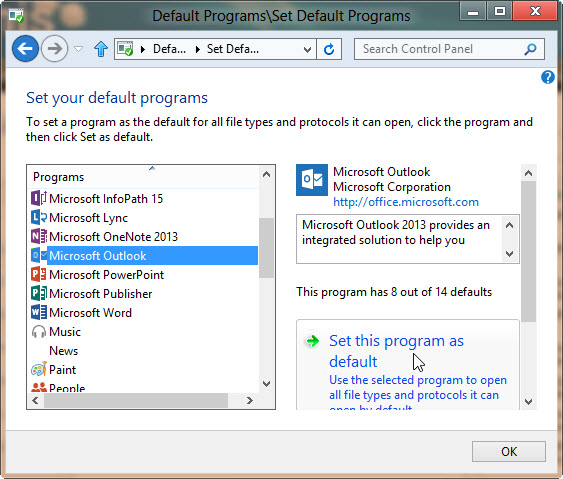
Scroll back up to the top of the default programs list and highlight Internet Explorer and select Set this program as default.
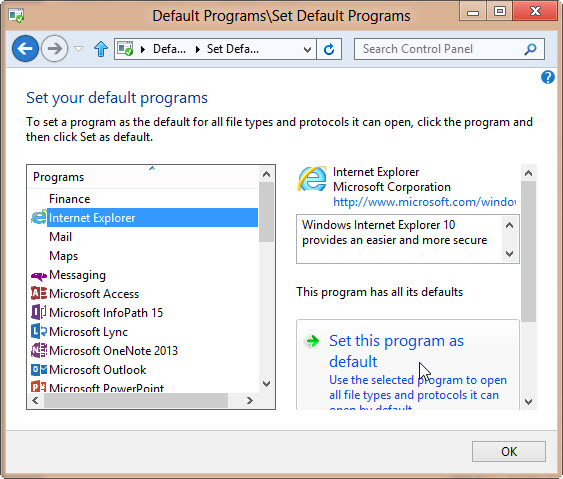
Select OK, and close the Default Programs dialog box.
Internet Explorer 9
Start Internet Explorer.
Select Tools > Internet Options.
Select Advanced > Reset.
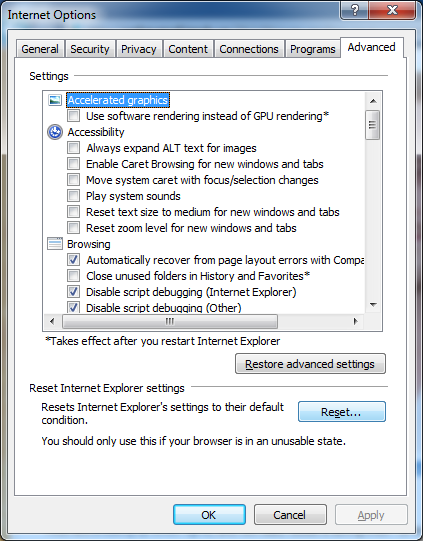
In the Reset Internet Explorer Settings window, select the Delete personal settings > Reset.
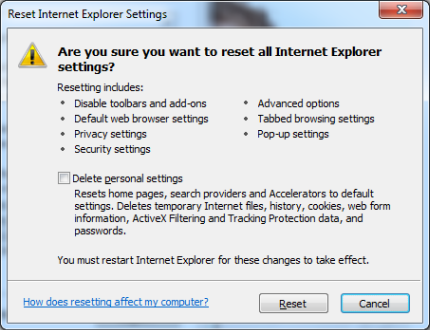
Select Close when it is completed.
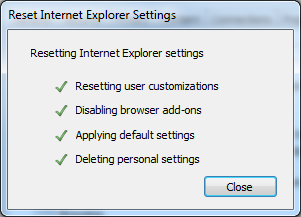
Restart Internet Explorer.
Select Tools > Internet Options.
Select Programs > Set programs.
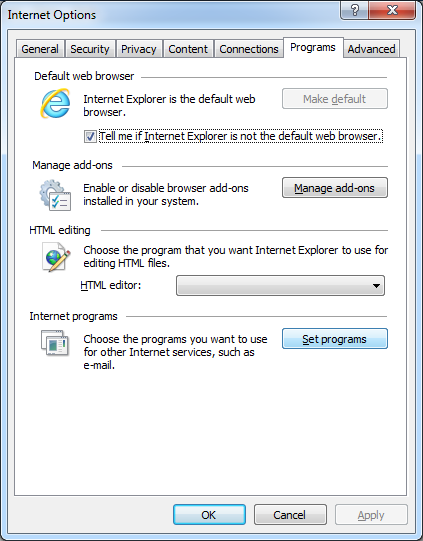
Select Set your default programs.
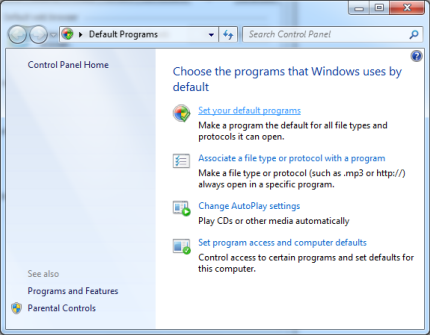
In the Programs list, select Microsoft Outlook > Set this program as default.
Select OK, and then close the Default Programs dialog box.
In the Internet Options dialog box, select the Programs tab, and then select Make default under Default web browser.
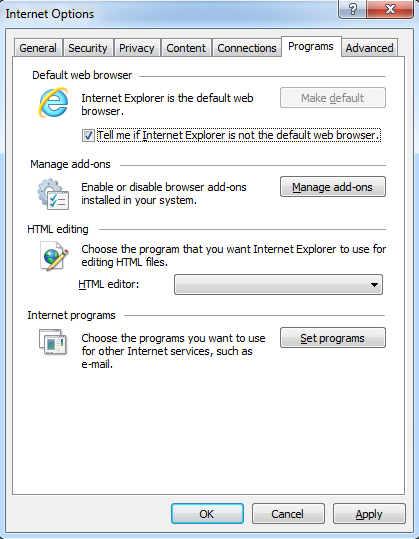
Select OK.
Internet Explorer 8 and Internet Explorer 7
- Start Internet Explorer.
- On the Tools menu, select Internet Options.
- Select Advanced > Reset.
- Select Programs > Set programs.
- Select Set Default Programs.
- Select Microsoft Outlook > Set this program as default.
- Select OK, and then close the Default Programs dialog box.
- In the Internet Options dialog box, select the Programs tab, and then select Make default under Default web browser.
- Select OK.
Internet Explorer 6
Start Internet Explorer.
On the Tools menu, select Internet Options.
Select Programs > Reset Web Settings.
Under Internet programs, make sure that the correct email program is selected.
Select the Internet Explorer should check to see whether it is the default browser check box.
Select Apply > OK.
Note
You may receive the following message when Internet Explorer starts:
Internet Explorer is not currently your default browser. Would you like to make it your default browser?If you receive this message, select Yes.
Method 2 - Export and import the registry key from another computer
This section is intended for advanced computer users. For help with advanced troubleshooting, ask your system administrator or contact Microsoft Support.
Important
Follow the steps in this section carefully. Serious problems might occur if you modify the registry incorrectly. Before you modify it, back up the registry for restoration in case problems occur.
Note
Use this method only if the earlier instructions for each browser do not work to resolve this problem.
Step 1: Export the registry key from another computer
On a computer that does not encounter this problem, select Start > Run.
In the Open box, type regedit, and then select OK.
Locate, and then select the registry subkey:
HKEY_LOCAL_MACHINE\Software\Classes\htmlfile\shell\open\command.On the File or Registry menu (depending on your operating system), select Export.
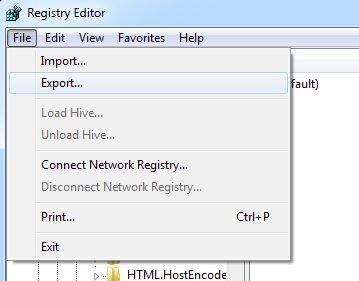
Note the location where the file will be saved.
Type a unique file name, and then select Save.
Exit Registry Editor.
Step 2: Import the registry key
Copy the exported registry key to the desktop on the problem computer.
Double-click the .reg file.
You may receive the following message:
Windows 10, Windows 8.1, and Windows 8
Adding information can unintentionally change or delete values and cause components to stop working correctly. If you do not trust the source of this information in C:Users<yourlogon>Desktop\regkey.reg, do not add it to the registry.
Windows 7
Are you sure you want to add the information in drive: location file was copied to\file name.reg to the registry?
Select Yes > OK.
Step 3: Verify that the String (Default) value of the HKEY_CLASSES_ROOT .html key is htmlfile
Select Start > Run.
In the Open box, type regedit, and then select OK.
Locate, and then select the registry subkey: HKEY_CLASSES_ROOT \.html.
Make sure that the value of the String (Default) is "htmlfile". If it's not htmlfile, right-click (Default), select Modify, input htmlfile in the Value data box, and then select OK.
Exit Registry Editor.