Note
Access to this page requires authorization. You can try signing in or changing directories.
Access to this page requires authorization. You can try changing directories.
Original KB number: 3136059
Symptoms
When you start Microsoft Outlook, switch folders, or synchronize email, you may experience slow performance. Additionally, when you make changes or additions to a calendar, you may receive the following error message:
You don't have permission to create an entry in this folder. Right-click the folder, then click Properties to check your permissions for the folder. See the folder owner or your administrator to change your permissions.
Cause
You have many shared folders or mailboxes, or both, open in Outlook. In the case with a shared calendar, modifications or additions can't be made until the program is finished syncing updates.
The number of shared folders and mailboxes that you can have open without issues depends on several factors, including hardware, mailbox size, size of the shared folders or mailboxes, number of folders in a shared mailbox, item count in folders, and network speed. A computer that has slower hardware, a large mailbox, and slow network connection may not be able to open more than five shared folders or mailboxes. However, a faster computer that has a smaller mailbox and a fast network connection may be able to open 10 or more shared folders or mailboxes.
Resolution
Reduce the number of shared folders or mailboxes that you have open in Outlook. To do so, you must first determine whether you have shared folders or shared mailboxes open. If you have shared mailboxes open, you must also determine how they're opened, such as being opened manually as an additional mailbox or being opened because of AutoMapping.
A shared mailbox appears below your own mailbox in the Folder Pane, as shown in the following screenshot.
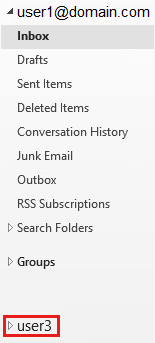
A shared folder appears below Shared <Folder type>, such as Shared Calendar or Shared Contacts, as shown in the following screenshot.
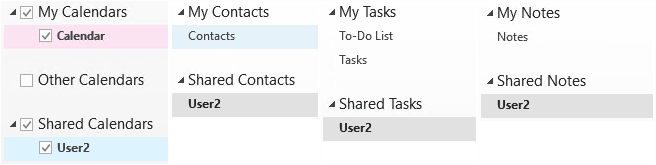
Remove a shared mailbox
If you have a shared mailbox open in Outlook, it was either manually added under Open these additional mailboxes or it was opened automatically because of automapping. You can determine how the shared mailbox was opened and remove the shared mailbox by following the steps in the following sections.
Remove a shared mailbox that was opened as an additional mailbox manually
- Select File, Account Settings, and then select Account Settings.
- Select the Microsoft Exchange account, and then select Change.
- Select More Settings.
- On the Advanced tab, you can view any manually added shared mailboxes below Open these additional mailboxes.
- Select the shared mailbox, and then select Remove.
- Select Yes to confirm that you want to remove the mailbox, and then select OK.
- Select Next, and then select Finish.
- Select Close on the Account Settings window.
Note
If the shared mailbox doesn't appear below Open these additional mailboxes, it's likely Automapped. To determine whether it's the case, and to remove the automapped mailbox from Outlook, follow these steps.
Run the Test E-mail AutoConfiguration tool to determine whether any automapped mailboxes exist:
Hold the Ctrl key, and then right-click the Outlook icon in the notification area.
Select Test E-mail AutoConfiguration.
Enter your email address and password.
Clear the Use Guessmart and Secure Guessmart Authentication options.
Select Test.
When the test is complete, select the XML tab.
Scroll down until you see the <AlternativeMailbox> section, and then look for <Type>Delegate</Type> in the script, as shown in the following screenshot.
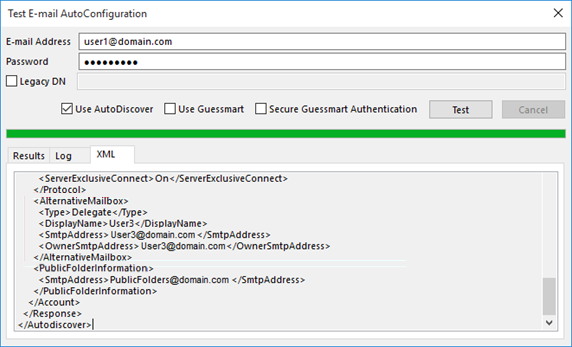
To remove an automapped mailbox from Outlook, use one of the following options:
Remove your Full Access permissions from the mailbox. It's a good option if you no longer require access to the shared mailbox.
Remove Auto-Mapping for the shared mailbox. It's a good option if you must have access to the shared mailbox, but don't want it Auto-Mapped in Outlook automatically.
Remove shared Calendar, Contacts, Tasks, or Notes folders
Open Outlook.
Select the Calendar, Contacts, Tasks or Notes folder in the Navigation pane in which you have a shared folder open.
Look under Shared <Folder name> for any shared folders, as shown in the following screenshot.
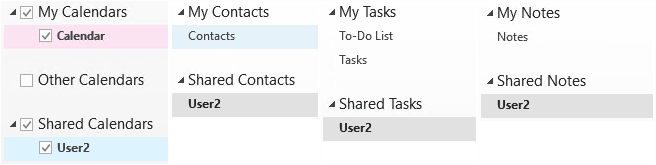
Right-click the shared folder, and then select Delete Folder or Delete Calendar, depending on the folder type. The following screenshot shows a shared Calendar being removed.
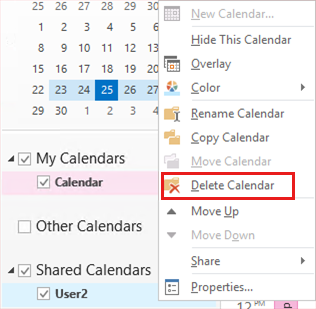
Note
Selecting Delete Calendar or Delete Folder on a Shared Calendar or Shared Folder doesn't delete the folder from the mailbox where it resides. This action removes the folder from your Outlook view Delete Folder only.
Follow steps 2 through 4 for any remaining shared folders that you want to remove from Outlook.
Close a Shared Inbox Folder
When you open a shared Inbox folder, it appears in Outlook only until you select a different folder. It doesn't remain in the Folder list. To remove a shared Inbox folder, close it by selecting a different folder in your Mailbox.
More information
Many of the items that are discussed in this article can be automatically checked by the Classic Outlook Advanced Diagnostics troubleshooter.
Note
- The troubleshooter doesn't work in new Outlook for Windows.
- To run the troubleshooter, make sure that you're using the same Windows device that classic Outlook is installed on. Additionally, make sure that your device is running Windows 10 or a later version.
To run the troubleshooter, follow these steps:
Select the following button to start the troubleshooter.
If you receive a pop-up window that displays "This site is trying to open Get Help.", select Open.
Follow the instructions in the Get Help app to run the troubleshooter.
After the troubleshooter finishes, it displays the results and provides additional information about how to resolve the issue.