Note
Access to this page requires authorization. You can try signing in or changing directories.
Access to this page requires authorization. You can try changing directories.
Symptoms
After your mailbox is migrated to Microsoft 365, you may experience the following issues:
Outlook cannot connect to Exchange Server.
You cannot use features such as Out of Office, meeting availability, mail tips, the online archive, or any other web services feature that relies on Autodiscover.
You receive the following error message when you open Outlook:
Outlook cannot log on. Verify you are connected to the network and are using the proper server and mailbox name. The Microsoft Exchange information service in your profile is missing required information. Modify your profile to ensure that you are using the correct Microsoft Exchange information service.
Cause
This issue occurs when the name of the pre-migration Autodiscover server is cached in your Outlook profile in the registry.
Resolution
To resolve this issue, use one of the following methods.
Method 1: Use ExcludeLastKnownGoodUrl to prevent Outlook from using the last known good AutoDiscover URL
Configure one of the following registry subkeys as follows:
HKEY_CURRENT_USER\Software\Microsoft\Office\<x.0>\Outlook\Autodiscover
DWORD: ExcludeLastKnownGoodUrl
Value: 1
HKEY_CURRENT_USER\Software\Policies\Microsoft\Office\<x.0>\Outlook\Autodiscover
DWORD: ExcludeLastKnownGoodUrl
Value: 1
Note
The <x.0> place holder represents your version of Office (16.0 = Office 2016, Microsoft 365 and Office 2019, 15.0 = Office 2013).
When the ExcludeLastKnownGoodUrl value is set to 1, Outlook does not use the last known working AutoDiscover URL.
Method 2: Create a new Outlook profile
Exit Outlook.
In Control Panel, select or double-click Mail.
Note
To locate the Mail item, open Control Panel, and then in the Search box at the top of window, type Mail. In Control Panel in Windows XP, type Mail in the Address box.
Select Show Profiles.
Select Add.
Type a name for the profile, and then select OK.
Follow the Add Account wizard to add your email account. When you're done, select Finish.
In Mail, make sure that Always use this profile is selected, and then select your new profile name from the list.
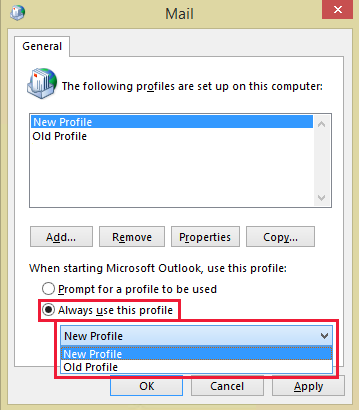
Select OK.
More information
If you prefer, you can use Group Policy to control whether Outlook uses the last known working AutoDiscover URL. To do this, follow these steps:
Download the Office Group Policy template appropriate for your version of Office from the following Microsoft website:
Office 2016: Office 2016 Administrative Template files (ADMX/ADML) and Office Customization Tool
Office 2013: Office 2013 Administrative Template files (ADMX/ADML) and Office Customization ToolAdd the Outlk##.admx and Outlk##.adml files to your domain controller.
Note
To load the Administrative Template files, download the files, and then follow the instructions for "Loading the ADMX templates" in Use Group Policy to enforce Office 2010 settings. Although this article targets Office 2010, the Administrative Templates information also applies to later versions of Office.
The ## placeholder represents your version of Office (16 = Office 2016, Microsoft 365 and Office 2019, 15 = Office 2013).
Under User Configuration, expand Administrative Templates, expand your version of Microsoft Outlook, expand Account Settings, and then select Exchange.
Under Exchange, locate and then double-click the Disable AutoDiscover setting.
Screenshot for Outlook 2016:
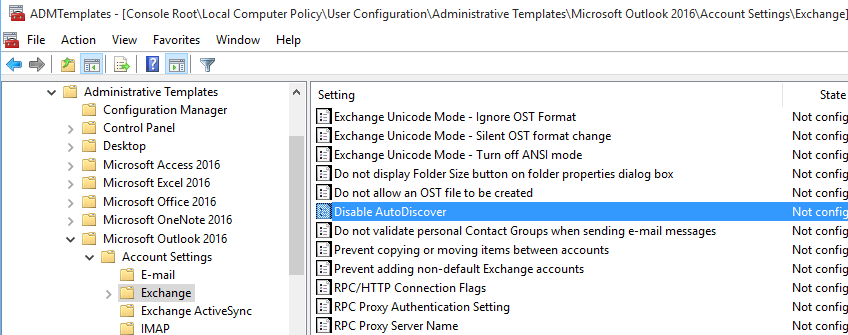
Screenshot for Outlook 2013:
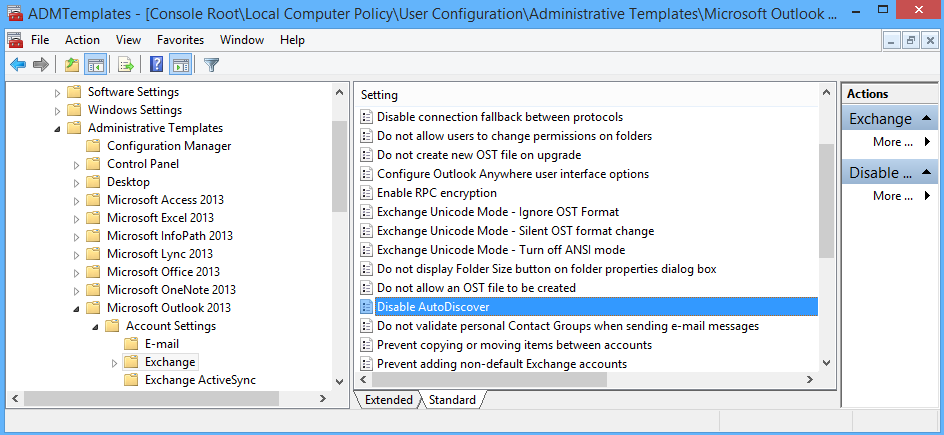
Select Enabled, and then in the Options pane, select Exclude the last known good URL.
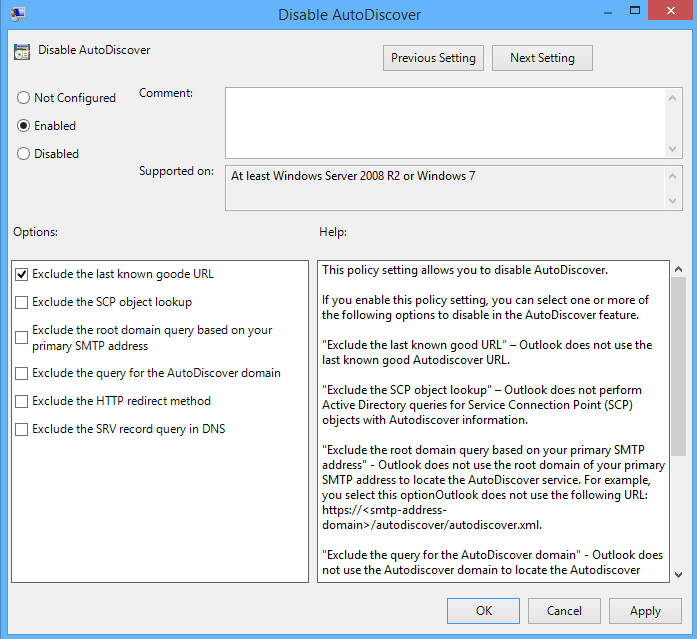
Select OK.