Issues with default folders in Outlook
You experience any of the following issues that affect default folders in Microsoft Outlook:
Folder names appear in a language other than the default language.
This issue occurs if a mobile device or a third-party server application synchronizes with the Microsoft Exchange Server mailbox. To resolve this issue, try Method 1. If that doesn't work, try Method 2 or Method 3.
Folder names are switched. For example, the Inbox and Outbox folder names are switched.
This issue might occur after a maintenance cycle is run for the Exchange Server mailbox. To resolve this issue, try Method 2 or Method 3.
Folder names become incorrect after you run the
Outlook.exe /ResetFolderNamescommand to reset the default folder names.To resolve this issue, try Method 2 or Method 3.
The default Inbox folder is renamed to Archive in Exchange Online.
To resolve this issue, try Method 4.
The Junk Email folder is moved under another default folder, such as Journal or Deleted Items.
To resolve this issue, try Method 5.
Method 1: Restore default folder names by using the /resetfolders switch
- Exit Outlook.
- Run
Outlook.exe /resetfolders. - Run
Outlook.exe /resetfoldernames.
Method 2: Reset default folder names by using Outlook on the web
Note: The following steps apply to the latest version of Outlook on the web.
Exit Outlook.
Log on to Outlook on the web by using your credentials.
Select Settings (
 ) > View all Outlook settings.
) > View all Outlook settings.Select General > Language and time.
In the Language list, change the language to your preferred language, and then select the Rename default folders so their names match the specified language checkbox.
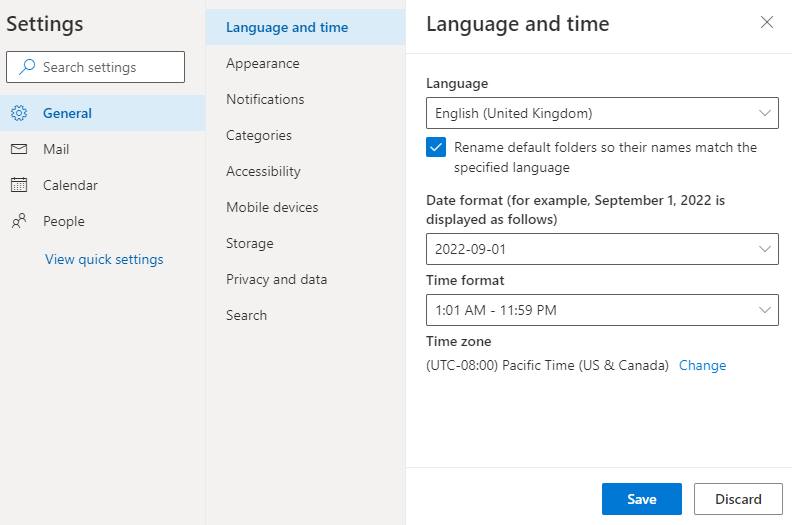
Select the date and time format that you want to use, and then select Save.
Exit Outlook on the web.
Note
If your preferred language is already selected, select a different language, save the setting, revert the setting to your preferred language, and then save the setting again.
Restart Outlook, and then check whether the folder names appear in the default language.
Method 3: Reset default folder names by using the Set-MailboxRegionalConfiguration cmdlet
You must have administrator permission to run the Set-MailboxRegionalConfiguration cmdlet.
Open an elevated Command Prompt window.
Run the following cmdlet:
set-MailboxRegionalConfiguration -id <alias> -LocalizeDefaultFolderName:$true -Language <Language_code_to_switch_to> -DateFormat <your_preferred_DateFormat>
Method 4: Create a new Archive folder
Option 1 (preferred)
- Right-click the mailbox name at the top of the folder hierarchy in Outlook, select New Folder, and then create a folder that's named Archive01.
- On the File menu, select Tools > Set Archive Folder, and then select the Archive01 folder.
- Run
Outlook.exe /resetfoldernames.
If this option isn't available or doesn't work, use Option 2.
Option 2
Right-click the mailbox name at the top of the folder hierarchy in Outlook, select New Folder, and then create a folder that's named Archive01.
Create a backup of the existing items in the current archive folder.
Download and install the latest version of MFCMAPI.
Notes:
- Download MFCMAPI according to your Office installation. If you have 32-bit Office, download MFCMAPI.exe. If you have 64-bit Office, download MFCMAPI.x64.exe.
- To determine which version of Office you are running, see About Office: What version of Office am I using?
Start MFCMAPI, and then select Tools > Options.
Make sure that the MDB_ONLINE and MAPI_NO_CACHE checkboxes are selected, and then select OK.
Select Session > Logon, and then select the mailbox.
Expand Root Container, and then expand Top of Information Store.
Note: If the user mailbox is set to a language other than English, the name of this folder will be in the default language.
Select the new Archive01 folder, and then find the PR_ENTRYID property.
Double-click to open the PR_ENTRYID property, and then copy the binary value of the property.
Close the property editor for Archive01, and select Inbox.
Sort the entries by the Tag column, locate the 0x35FF0102 property tag, and then double-click this property tag.
Paste the binary value of the PR_ENTRYID property of the Archive01 folder that you copied in step 8 into the binary value box for the 0x35FF0102 property tag.
Run
Outlook.exe /resetfolders.Run
Outlook.exe /resetfoldernames.Import data to the new archive folder from the backup, or move the items to the new folder.
Delete the old archive folder (because the Archive01 folder is now the default archive folder).
Method 5: Restore the location of the Junk Email folder by using MFCMAPI
You can use the MFCMAPI tool to bring the Junk Email folder back under the Top of Information Store, or at the same level as the other default mailbox folders.
Download and install the latest version of MFCMAPI.
Notes:
- Download MFCMAPI according to your Office installation. If you have 32-bit Office, download MFCMAPI.exe. If you have 64-bit Office, download MFCMAPI.x64.exe.
- To determine which version of Office you are running, see About Office: What version of Office am I using?
Right-click the name of your account in Outlook, select New Folder, and then create a folder that's named, for example, New Junk. This will create a new Junk email folder at the same level as the Inbox folder.
Close all Outlook clients to make sure that only MFCMAPI can access the mailbox.
Start MFCMAPI, and then select Tools > Options.
Make sure that the MDB_ONLINE and MAPI_NO_CACHE checkboxes are selected, and then select OK.
Select Session > Logon to select the Outlook profile of the affected mailbox.
Double-click the name of the affected mailbox, and then expand Root Container.
Expand Top of Information Store.
Note: If the mailbox is set to a language other than English, the name of this folder will be in the default language.
Select the Inbox folder, and then locate the PR_ADDITIONAL_REN_ENTRYIDS property that has the 0x36D81102 tag.
Note: This property holds the IDs of several default folders, including the Junk Email folder.
Here's an example of the PR_ADDITIONAL_REN_ENTRYIDS property.
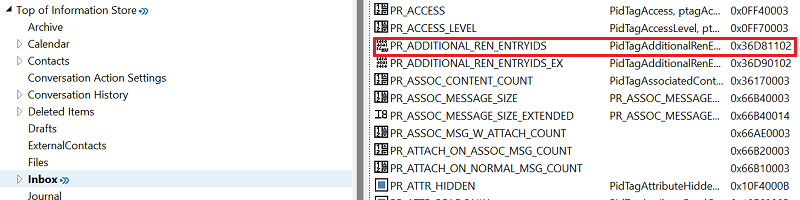
Right-click the property, and then select Delete.
Close MFCMAPI.
Run
Outlook.exe /ResetFolderNames.Restart Outlook.