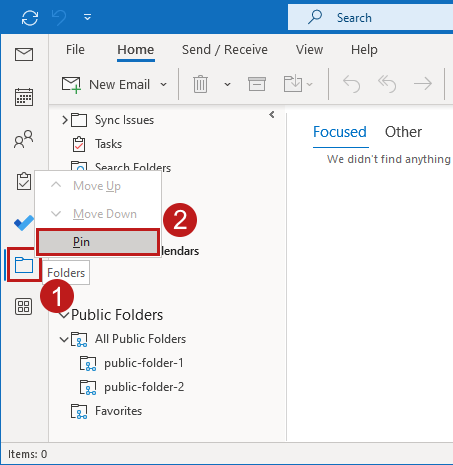Access public folders in Outlook for Windows
The steps to access public folders is different in new Outlook for Windows and classic Outlook for Windows. Use the information that's appropriate for your version of Outlook for Windows.
Access public folders in new Outlook for Windows
In new Microsoft Outlook for Windows, you need to add public folders to Favorites before you can access them. Use the following steps:
Right-click the name of the account and select Add public folder to Favorites.
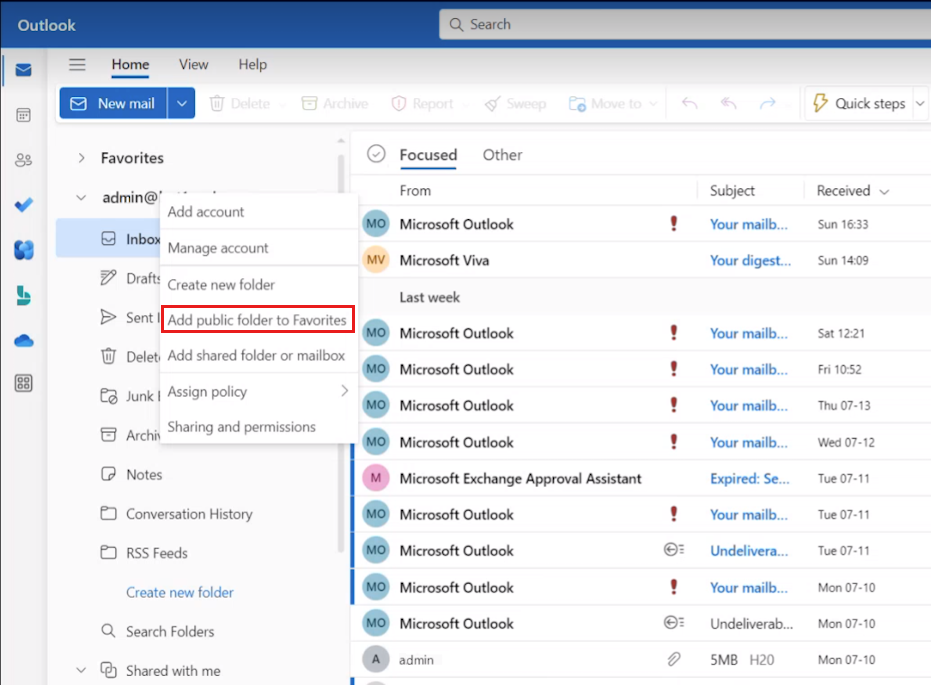
Notes:
- If you don't see this option, make sure that public folders are deployed in your tenant. Public folders that are deployed in Microsoft Exchange On-premises and hybrid Exchange environments can't be accessed from new Outlook for Windows.
- If public folders are deployed but you don't see the option, ask an administrator to check the Microsoft 365 admin center for troubleshooting steps.
In the pane that displays the public folder hierarchy, expand All Public Folders.
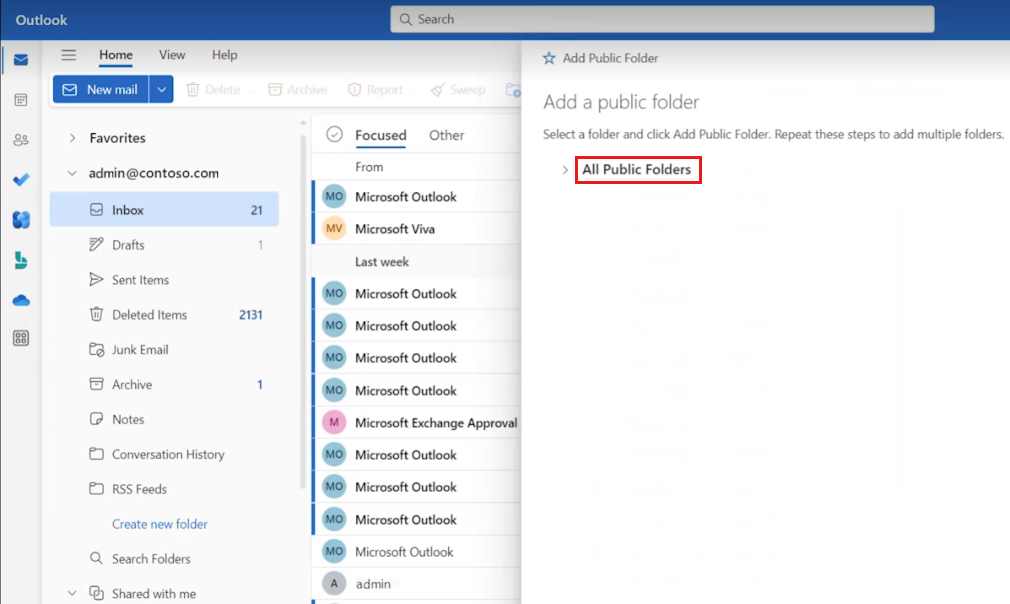
Select the public folder that you want to add to Favorites and then select Add Public Folder.
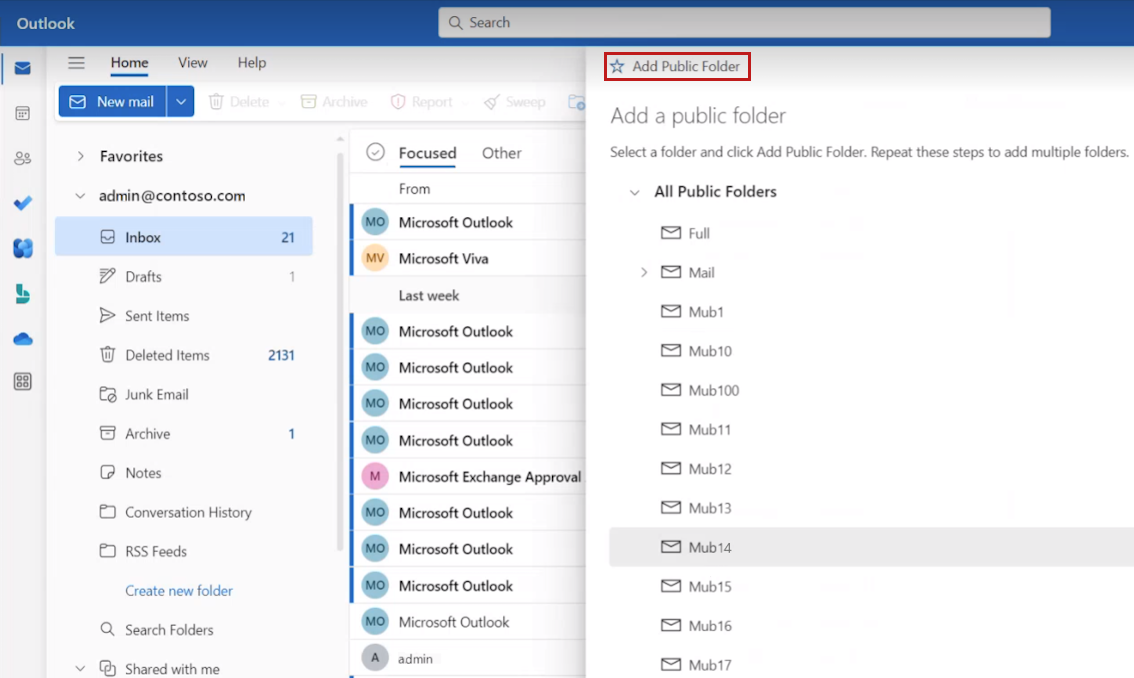
After the public folder is added, select it from the list of Favorites to access it.
Access public folders in classic Outlook for Windows
In the redesigned user interface in classic Outlook, you see that:
The horizontal navigation bar that was at the bottom of the Folders view is now a left-side vertical navigation bar.
The ellipsis icon on the horizontal navigation bar is now a More Apps icon on the vertical navigation bar.
To access public folders in the updated design, select More Apps > Folders.
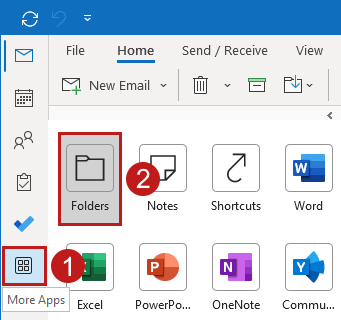
When you select Folders, the navigation bar shows a Folders icon. To permanently pin the Folders icon to the navigation bar, right-click the icon, and then select Pin.