Note
Access to this page requires authorization. You can try signing in or changing directories.
Access to this page requires authorization. You can try changing directories.
When you create a Search Folder for all mail items in Microsoft Outlook 2019, Outlook 2016, Outlook 2013, or Outlook for Microsoft 365, the folder may include unexpected items that have an empty subject line. If you point to these items, the following information is displayed:
In folder: PersonMetadata
The PersonMetadata folder was created and used by Outlook Customer Manager (OCM). Although the OCM service was deprecated in June 2020, Outlook still uses this folder. When new items are created in the Contacts folder or the Recipient Cache folder (a hidden folder under the Contacts folder), related items are created in the PersonMetadata folder.
The PersonMetadata folder is usually hidden from other parts of the Outlook user interface. However, mail items from the PersonMetadata folder may be included in Search Folders. You can identify such items by their empty subject line.
The PersonMetadata folder and the items that are created in it will be removed from the service in the future. In the meantime, you can use either of the following workarounds for this issue.
Workaround 1
To prevent mail items in the PersonMetadata folder from showing up in your Search Folders, follow these steps:
- Right-click the Search Folder, and select Customize This Search Folder.
- Select Browse, and clear the Search Subfolders option.
- Manually select the folders that you want to include.
Workaround 2
If you receive a "folder item limit" notification that states that the PersonMetadata folder is approaching the 1-million-item limit, use one of the following methods to delete all the items in the folder.
Folder item limit notification:
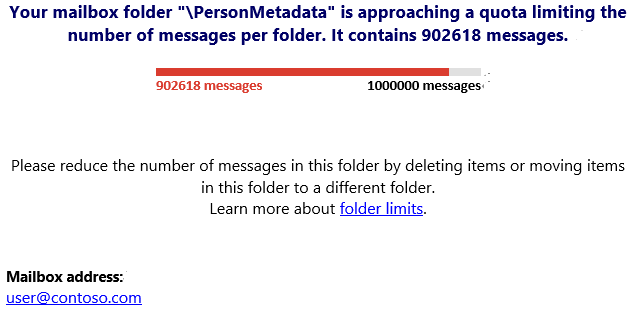
Method 1: Run MFCMAPI on the affected user's computer
Use this method if only a few users are experiencing the issue. If there many affected users, use Method 2.
Exit Outlook.
Download the MFCMAPI tool.
Start the MfcMapi.exe program, and select OK.
On the Tools menu, select Options, specify the following options, and then select OK:
- Use the MDB_Online flag when calling OpenMsgStore
- Use the MAPI_NO_CACHE flag when calling OpenEntry
On the Session menu, select Logon.
In the Profile Name list, select the profile for the mailbox, and then select OK.
Double-click the appropriate Microsoft Exchange Message Store. Typically, this is the entry that has the Default Store = True setting.
In the navigation pane, expand Root Container, expand Top of Information Store, and select PersonMetadata.
Note
The text for the Top of Information Store node might be localized in another language, depending on the regional settings of the mailbox.
Right-click PersonMetadata > Advanced > Empty items and subfolders from folder.
In the Delete Items and Subfolders dialog box, select Hard Deletion and then select OK.
Notice that MFCMAPI may seem to stop responding for an extended time while it performs the delete operation. You can monitor its progress by running the Get-MailboxFolderStatistics cmdlet.
Method 2: Run the EWS script as an administrator
This method requires you to configure a service account to impersonate the user. See this article to learn how to configure impersonation.
Download and install the EWS Managed API on the computer where you will run the EWS script.
Download the EWS script.
Run the following cmdlet as an administrator to install the latest Exchange Online PowerShell management module:
Install-Module ExchangeOnlineManagementRun the following cmdlet to empty the PersonMetadata folder for a unique user:
.\CleanPersonMetadata.ps1 -Identity user@contoso.comThis cmdlet hard deletes the contents (items are not moved to Deleted Items). If you want to simulate the deletion before you commit to it, use the
-WhatIfparameter.To run the script against several users, create a CSV file that contains an Identity column and that has the SMTP addresses of those users. Then, run the following cmdlet:
Import-CSV UserList.csv | .\CleanPersonMetadata.ps1 -Confirm:$falseNote: If you get an error that the module cannot be found, you need to update the script to match the file path to the module. The script currently has the following path:
Import-Module "C:\Program Files\WindowsPowerShell\Modules\ExchangeOnlineManagement\<module_version>\Microsoft.IdentityModel.Clients.ActiveDirectory.dll" -forceUpdate the path in the script at line #639 as follows:
Import-Module "C:\Program Files\WindowsPowerShell\Modules\ExchangeOnlineManagement\<module_version>\netFramework\Microsoft.IdentityModel.Clients.ActiveDirectory.dll" -forceWhen you're prompted, enter the credentials of the service account that you configured for impersonation.