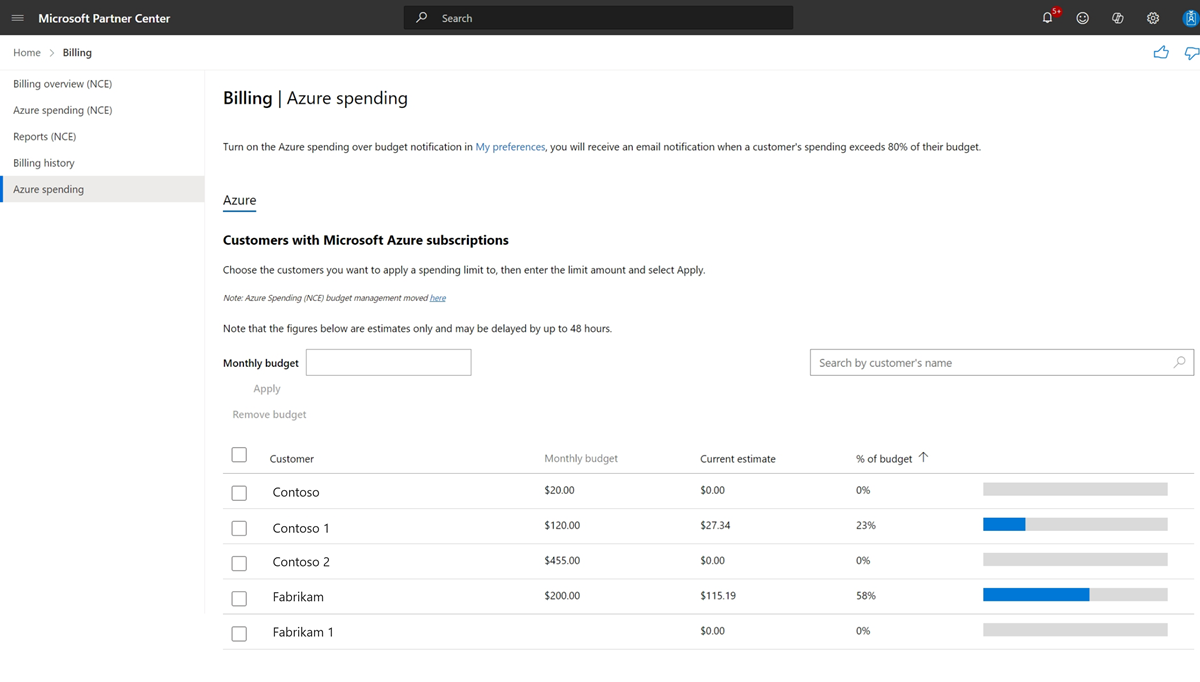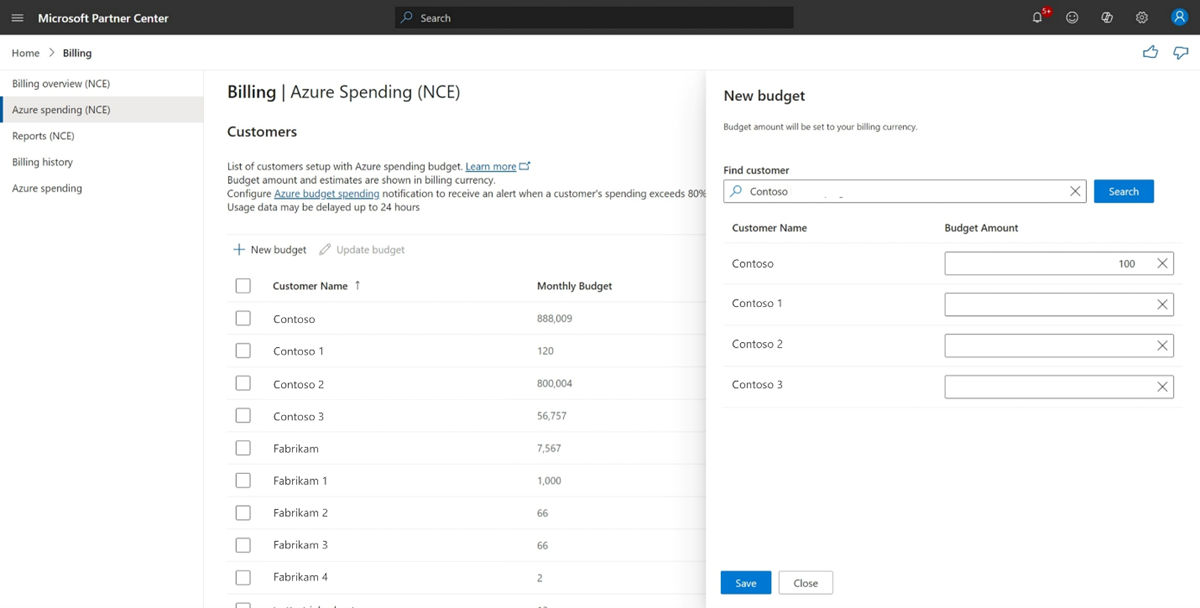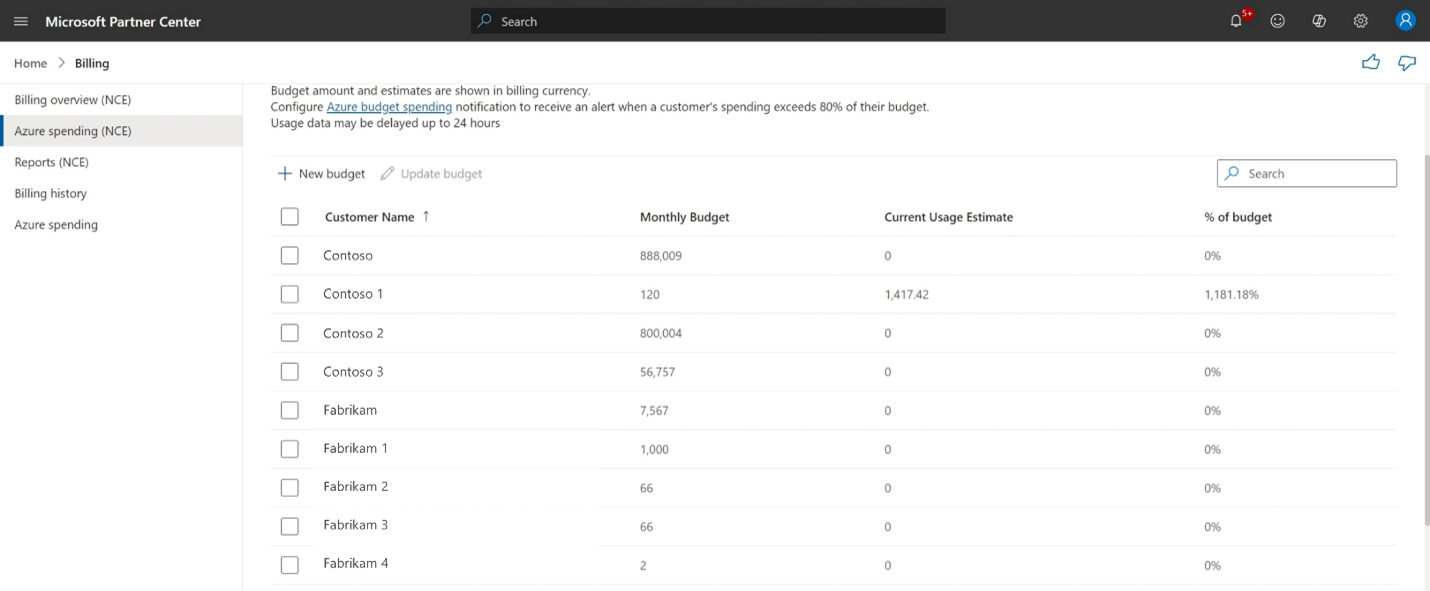Set, check, or remove monthly Azure spending budgets for customers in Partner Center
Appropriate roles: Admin agent
You can set a monthly Azure spending budget for your customers in Partner Center. This budget helps you track and control their Azure spending, making it easier to manage costs and avoid surprises.
By comparing their actual spending with the budgeted amount, you can help your customers plan better and stay within their financial limits. With this proactive approach, they can prevent unexpected bills and optimize their Azure investment.
Besides setting a budget, you can also monitor your customer's Azure usage. Monitoring helps you detect incorrect configurations or suspicious activities that might hike up costs. Once identified, you can work with your customers to fix these issues and keep spending in check. If needed, you can also adjust the budget to a higher amount.
Note
This feature is unavailable in sandbox or Test in Production (TiP) accounts.
Azure spending data
Azure spending data is an estimate and might differ from your actual bill. It doesn't include taxes, credits, or other fees.
- The spending data refreshes daily.
- Your billing includes Azure services and resources your customers use until you update their account settings in the Azure portal.
Review this data regularly to stay updated and make any necessary adjustments.
Set Azure spending budget for legacy Microsoft Azure subscriptions
You can set a monthly Azure spending budget for customers with legacy Microsoft Azure subscriptions in the Partner Center:
Sign in to Partner Center and select the Billing workspace.
Select Azure spending.
Find the customers and select the desired customers for budget setting on this page.
Enter a value for Monthly budget.
Select Apply to save your changes.
You can set a budget for an individual customer in their subscription settings.
Sign in to Partner Center and select the Customers workspace.
Select the customer's Company name.
On the customer's Subscriptions page, under Usage-based subscription, choose Change budget.
Enter a value for the budget.
Select Apply to save your changes.
You can remove a monthly Azure spending budget for your customers in Partner Center.
Sign in to Partner Center and select the Billing workspace.
Select Azure spending.
Select the customer whose budget you want to remove.
Select Remove budget.
You can track your customers' current Azure spending and monthly budgets at any time.
Sign in to Partner Center and select the Billing workspace.
Select Azure spending.
Review the monthly budget, current spending, and budget percentage for each customer.
How to access the new Azure spending (NCE) page
To access the new user interface in the new commerce experience (NCE):
- Sign in to Partner Center and select the Billing workspace.
- Select Azure spending (NCE) from the task menu on the left side.
- Manage your customers' budgets for Azure plan subscriptions by setting, editing, or removing them on this page.
Note
The new page only shows customers with active Azure plan subscriptions and an ongoing reseller relationship with the partner. If the relationship ends, the customer won't appear on this page.
By following these steps, you should be able to efficiently navigate the new interface and manage your customers' Azure spending budgets.
Set Azure spending budget using the new (NCE) page.
To set a monthly Azure spending budget for your customers:
- Sign in to Partner Center and select the Billing workspace.
- Select Azure spending (NCE) from the task menu on the left side.
- Go to the Customers section and select New budget.
- Set new budgets by searching for customer names in the side panel.
- Select Save.
To update the monthly budget for your customers:
- Sign in to Partner Center and select the Billing workspace.
- Select Azure spending (NCE) from the task menu on the left side.
- Select the customers by checking the boxes next to their names in the Customers section.
- Select Update budget.
- View customer names and budgets in the side panel.
- Update the budget amount for each customer.
- Select Save.
To remove the monthly budget for your customers:
- Sign in to Partner Center and select the Billing workspace.
- Select Azure spending (NCE) from the task menu on the left side.
- Select the customers by checking the boxes next to their names in the Customers section.
- Select Update budget.
- View customer names and budgets in the side panel.
- Clear the budget field for the customer.
- Select Save.
To monitor your customers' Azure expenses and monthly budgets:
- Sign in to Partner Center and select the Billing workspace.
- Select Azure spending (NCE) from the task menu on the left side.
- Review the customers' monthly budgets, current estimates, and percentage of budget used so far in the Customers section.
Important
Estimates are usually a day behind actual usage. Occasionally, specific constraints might cause longer delays.
Notifications for budget limits
Set up email alerts to notify you when your customers' monthly Azure spending approaches a set amount. You receive an email every seven days if their usage hits between 80% and 100% of the monthly budget. This proactive approach helps you monitor spending and keep customers within budget. To configure these alerts:
Sign in to Partner Center and select the Notifications (bell) icon.
Select My preferences.
Configure a preferred email address.
Configure the preferred language for the notification.
Select all boxes under the Notification preferences section in the Billing workspace.
Note
You don't get a notification if the budget exceeds 100%.
Itemized costs by service
You can view itemized costs (and estimated usage) by service for usage-based subscriptions:
Sign in to Partner Center and select the Customers workspace.
Select the customer's Company name.
Go to the customer's Subscriptions page.
Select the Subscription name under Usage-based subscriptions.
Review Itemized costs by service and Estimated usage for the current month on the subscription page.