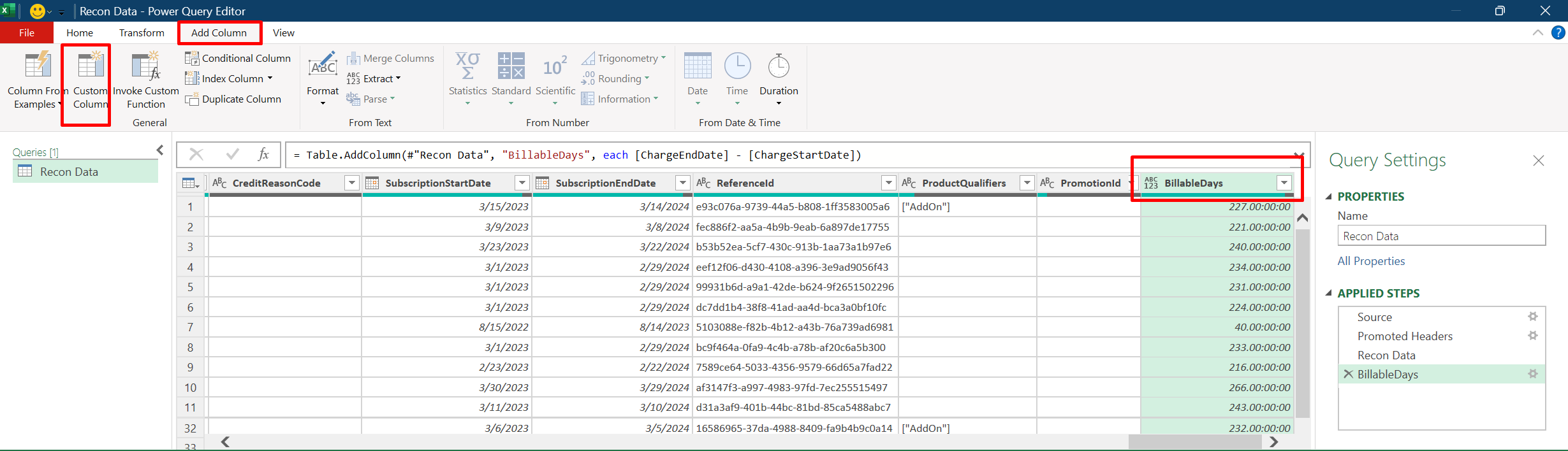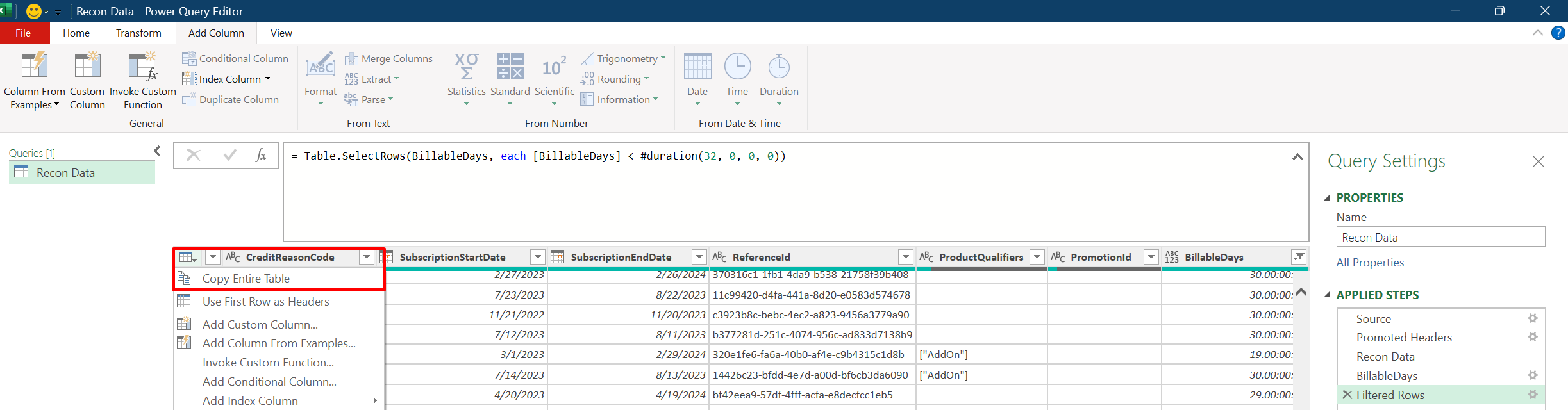Note
Access to this page requires authorization. You can try signing in or changing directories.
Access to this page requires authorization. You can try changing directories.
Appropriate roles: Billing admin
Download reconciliation files from Partner Center to view charges for each billing period. Check the charges for each customer's subscriptions and the events that affect them, such as adding licenses mid-term. For detailed invoice information, refer to read your bill.
What are the different types of reconciliation files?
Here are the reconciliation files and what they show:
| Reconciliation file field | Includes |
|---|---|
| Legacy license-based | Costs and quantities of legacy Office and Dynamics products for a billing period |
| Legacy usage-based | Costs and usage of legacy Azure products for a billing period |
| New commerce daily rated usage | Daily usage and charges for new commerce (Azure plan) usage-based products for a billing period |
| New commerce invoice reconciliation | Aggregated costs, quantities, and usage for all new commerce products for a billing period |
What are the various charge types in reconciliation files or line items?
Learn about the different types of charges in reconciliation data in the ChargeType attribute.
How do I fix date formatting issues in reconciliation files?
Reconciliation line items might have formatting issues if the en-us locale isn't used.
To address the formatting issues, follow these steps:
- Open the reconciliation file (in .csv format) in Microsoft Excel.
- Select the first column in the file.
- Open the "Convert Text to Columns Wizard".
- Select Data on the ribbon, then select Text to Columns.
- Choose Delimited file type, then select Next.
- Check Comma as the delimiter (if Tab is already selected, you can leave this option selected) then select Next.
- Choose Date:MDY for the column data format, then select Next.
- Select Text for all amount columns, then select Finish.
How do I download reconciliation files programmatically?
To ensure accurate financial auditing and reporting, it's crucial to have detailed reconciliation files. These files often contain large amounts of transactional data, which can be challenging to download directly from the portal.
To make this process smoother, use the billed invoice reconciliation API. This method helps you retrieve detailed invoice data efficiently, even for large files.
How do I migrate to the newer APIs (API v2)?
When you plan to migrate to a newer version of an API, such as API v2 for reconciliation, it involves a structured approach to ensure minimal disruption to your current workflows. Here’s a detailed breakdown:
Review your current workflow
- Understand API v2 changes: Before making any changes, thoroughly review the documentation provided in the announcement for API v2. Look for new features, deprecated endpoints or fields, changes in data structures, and any breaking changes that might affect your existing integrations.
- Assess compatibility: Evaluate how your current system interacts with the older API version and identify which parts of your workflow are affected with this migration.
- Impact analysis: Determine the impact of migrating to API v2 on your business processes and assess whether any downstream systems need to be updated to accommodate the new API responses.
Make necessary adjustments
- Update codebase: Modify your code to align with the new API requirements. These updates might involve changing API endpoints, modifying parameters, and handling new response formats and error codes. Ensure any authentication mechanisms are compatible with API v2.
- Test side by side: To ensure everything works as expected, run your updated workflows in the same production environment. Test edge cases and error handling to make sure your system can gracefully handle unexpected responses.
- Data mapping and transformation: If the data structure changed, update your data mapping logic. Ensure your system can still process the data correctly if certain fields are renamed or removed.
- Ensure backward compatibility: Implement mechanisms to switch between API versions as needed so you can still access historical data.
Refer to detailed guidelines
- Follow migration documentation: The announcement or migration guide likely contains specific instructions, examples, and best practices for transitioning to API v2. Pay close attention to migration timelines, deprecation deadlines for switching to the new APIs. All billing API documentation is available here.
- Leverage support resources: Check the sample code in the documentation that can simplify the migration process.
Key considerations
- Plan downtime: Plan downtime and start migration during off-peak hours to minimize the impact on your users.
- Use version control: Use version control systems to track changes made during the migration process. This practice helps you roll back if necessary.
- Ensure security: Implement new authentication or authorization mechanisms introduced in API v2.
By following these steps, you can ensure a smooth and efficient migration to API v2, minimizing disruptions and taking full advantage of the new features and improvements.
Where do I download the file asynchronously?
To improve the download experience and boost efficiency, the Partner Center now processes new commerce reconciliation files asynchronously. To download a file:
Sign in to Partner Center and select the Billing workspace.
Go to the Billing overview (NCE) task menu > Billing | Billing Overview (NCE) page
Choose your desired year and currency (if multiple currencies are available) at the upper right corner.
Select the invoice number.
Find the reconciliation file on the side panel.
Select Download report. A notification appears at the top of the page indicating the file is being processed or completed.
Navigate to the Reports (NCE) page to track the progress of your download. You can monitor the status of your request in the status column of the request line item.
Important
Accelerated file downloads: Beginning with the May 2025 billing cycle, all billed usage and reconciliation files will be delivered in .CSV.GZIP format to enable faster and more efficient downloads.
- Performance improvement: For high volume partners (5M+ records), download times have dropped from over 6 hours to 6 minutes – a 98.33% improvement. For all partners, download times have improved from over 3 hours to 2 minutes – a 98.89% improvement.
- Aligned experience: Download attributes in the UX now match those available via the API, ensuring consistency across both interfaces.
- File splitting for large Invoices: Invoices containing over 1.5 million records will be divided into multiple .CSV.GZIP files.
- Enhanced visibility: A new Number of files column has been added to the table on the Reports (NCE) page to indicate the total count of files associated with each invoice.
- Data integrity: Invoice data is not ordered; therefore, the sequence in which files are downloaded does not affect the accuracy or completeness of the data.
- Troubleshoot excel issues: If you see data encoding issues when you open the file in excel, go to Fixing CSV encoding issues in excel.
- Troubleshooting downloads: If you encounter issues while downloading files, see Address download issues.
- File consolidation: For guidance on merging multiple .CSV files, refer to Recommended method for consolidating multiple CSV reconciliation files.
Understanding the status of your requests is key to efficient workflow management. Here's a clear and concise breakdown of each status and the actions you can take:
Status definitions
- Queued: Your request is waiting to be processed.
- Processing: The system is working on your request.
- Completed: Your report is ready and available for download.
- Failed: There was an error with your request. Try again or contact support.
- No data found: The system couldn't find the data you asked for. Review and adjust your criteria and try again.
Actionable steps based on status
- Queued: Your request is in line and should be processed soon. No need to do anything.
- Processing: While waiting, get ready to use the report when it's done. During this step, set time aside for analysis or follow-up tasks.
- Completed: Download the report right away and start your tasks.
- Failed: Check the details you entered and try again. If the problem continues, contact support.
- No data found: Change your search criteria to match the available data and try again.
By understanding these statuses and the recommended actions, manage your requests and ensure timely access to the information you need.
Address download issues
When downloading files, take the following factors into account to ensure a smooth experience:
- Browser settings: File downloads may be blocked by certain browser settings, ad blockers, or third-party extensions.
- We recommend reviewing your browser’s configuration and referring to the guide on How to Enable Parallel Downloading: Chrome, Firefox, & Edge.
- Recommended browsing mode: If you encounter issues, we suggest using Microsoft Edge in an Incognito or Private browsing session to minimize interference from extensions or cached settings.
- Network connectivity: Ensure that your internet connection is stable and reliable before initiating a multi-file download. Interruptions or high latency may result in incomplete downloads.
- In the event of a network disruption, some files may not be downloaded successfully. You can verify the completeness of your download by comparing the number of downloaded files against the Number of files value listed in the Reports (NCE) page.
Fixing CSV encoding issues in excel
For non-English users, not using Power Query, Excel may not automatically convert some data to UTF-8 with BOM encoding. If you encounter issues, follow these steps to ensure proper encoding:
- Open the .csv file in notepad.
- Go to File -> Save as.
- In the File name field, add the .csv extension.
- Set Save as type to All files.
- Set Encoding to UTF-8 with BOM.
- Click Save.
- Close notepad.
- Open the .csv file in excel.
Recommended method for consolidating multiple CSV reconciliation files
For large invoices, multiple .CSV.GZ files may be generated. To consolidate these files using Power Query in Excel, refer to the detailed instructions here.
- Organize files: Move all .CSV files from their respective .CSV.GZ directories into a single folder.
- Launch power query:
- Open a blank Excel workbook.
- Navigate to the Data tab and select Get Data > Launch Power Query Editor.
- Connect to folder:
- In Power Query, choose New Source > File > Folder.
- Select the folder containing the .CSV files.
- Combine and transform:
- Use the Combine and transform option.
- Ensure the File origin is set to UTF-8 to preserve data integrity.
Watch the video demo: Consolidating multiple CSV files
How do I load a .csv reconciliation file when it exceeds the row limit in Excel?
If you can't open your .csv file in Microsoft Excel because it exceeds Excel's row limit, you have these options to open the file:
- Open a reconciliation file in an Excel Power Query: Power Query allows you to import and transform data from .csv files without facing the constraint of Excel's row limit. It's useful for large datasets that require data cleaning and manipulation before analysis.
- Open a reconciliation file in Power BI: Power BI is a powerful tool for handling large datasets. It provides robust visualization and reporting capabilities, making it ideal for comprehensive data analysis.
Open a reconciliation file in Excel Power Query
Download the reconciliation file from Partner Center.
Open a new blank workbook in Microsoft Excel.
Navigate to Data tab, then select Get Data > From File > From Text/CSV, and import the .csv (Comma-Separated Values) reconciliation file.
After a while, you can see a window with the file preview.
In that window, select the Load dropdown menu > Load To.
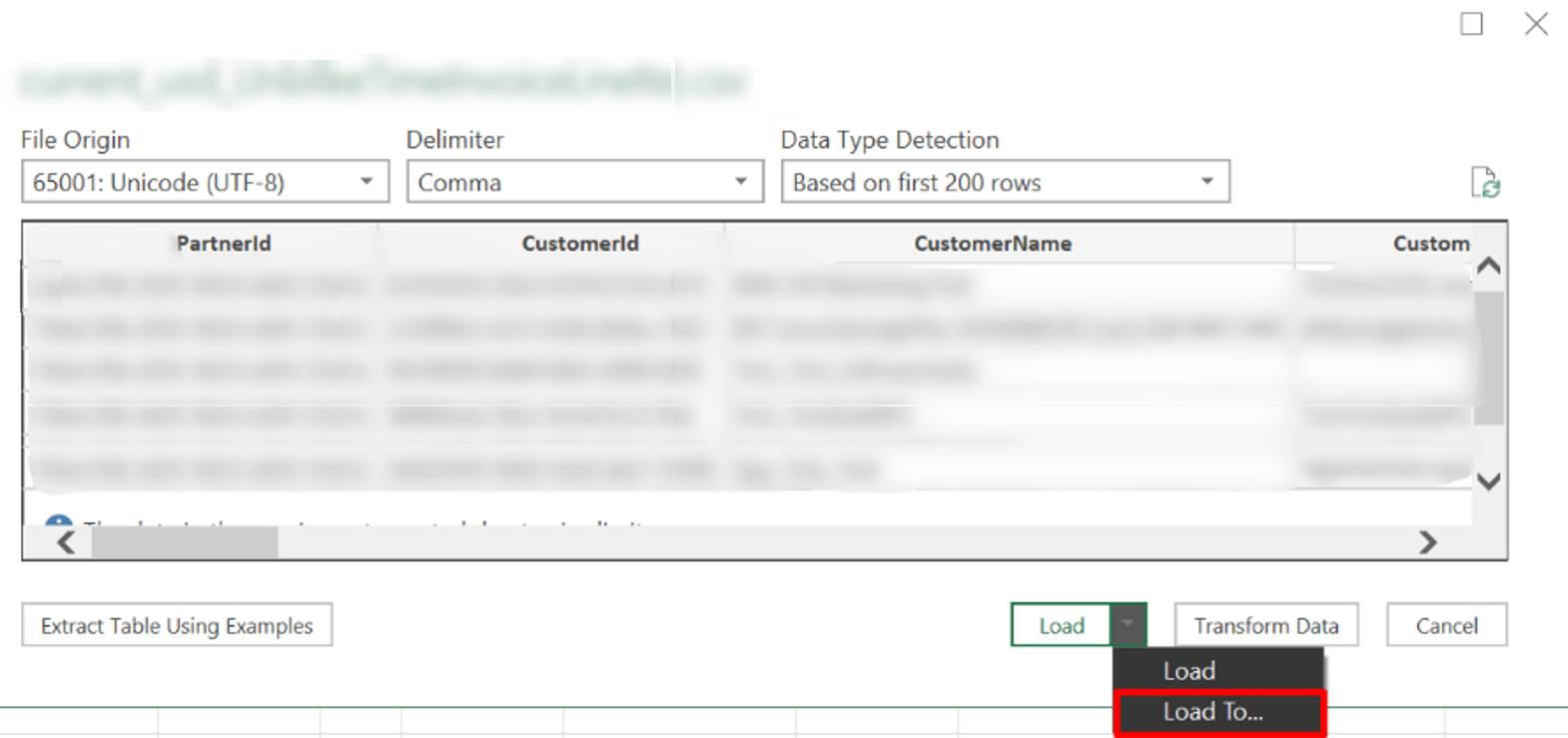
In the Import Data dialog box, select the options as indicated in the following screenshot.
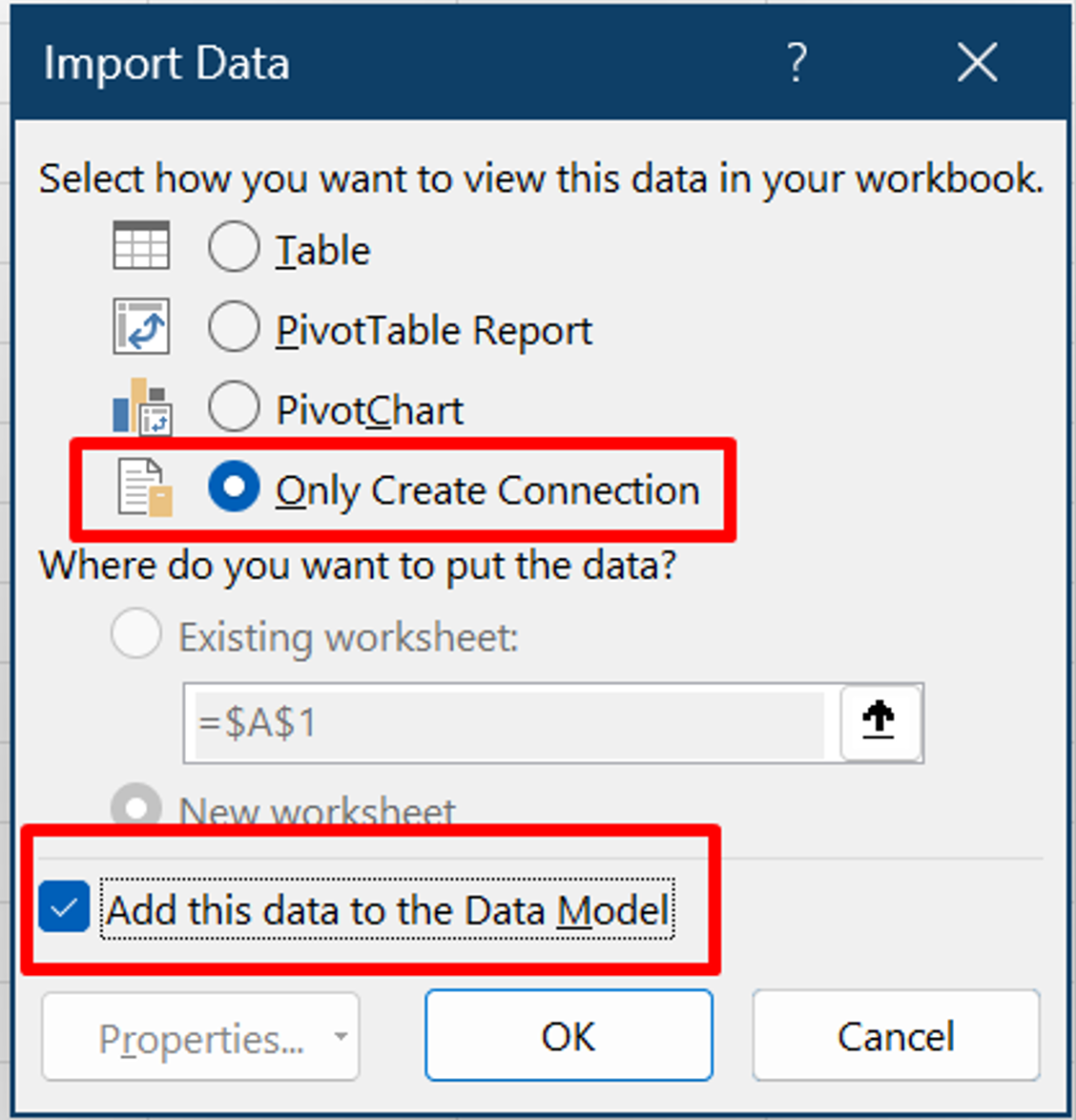
Select OK to start the loading process. Wait until it's complete.
See the file name and number of rows on the right side. Double-click this area to open the Power Query Editor.
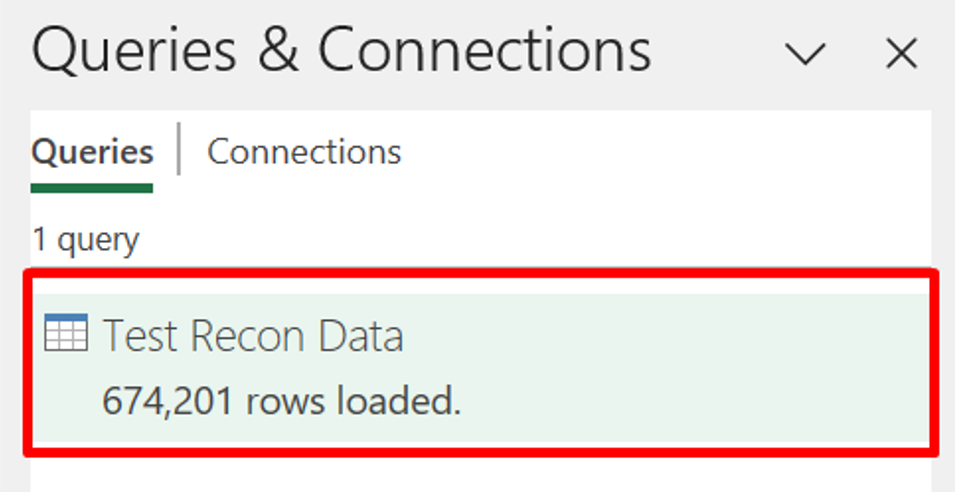
As you scroll down, you see that new rows are added dynamically.
Tip
Fix data loading problems caused by line breaks:
- Go to the Advanced Editor under the Home tab.
- Search for the
Csv.Documentfunction. - Add the
QuoteStyleargument (if missing) and set it toQuoteStyle.Csv. - Save your changes and reload the query.
To search for specific line item, use the filter option as shown in the screenshot. Additionally, aggregate line items or perform calculations with the "Group By" or "Statistics" features.
For instance, to find the number of billable days in the charge cycle, use the Custom Column feature to calculate the duration between the charge start and end dates. Power Query also provides a range of features for different computations.
After applying the required filters in the Power Query, transfer the data to Excel by following these steps.
Open a reconciliation file in Power BI
To open a reconciliation file in Power BI:
- Download the reconciliation file as you normally would.
- Download, install, and open an instance of Microsoft Power BI.
- Select Get data on the Power BI Home tab.
- Choose Text/CSV from the list of Common data sources.
- Open your reconciliation file when prompted.
Why do the amounts of some reconciliation line items show negative values?
Some reconciliation line items show negative charges for the following reasons:
- To reflect changes in your subscription due to cancellations, upgrades, or license modifications.
- To account for credits received from service level agreement (SLA) violations, Azure platform migration, or price adjustments.
Understand these negative amounts by referring to the ChargeType attribute in the reconciliation line items. For instance, if the ChargeType is "customerCredit," it indicates a refund due to SLA violations, Azure credit, or price adjustments.
How is the total cost calculated for new commerce license-based products?
To determine costs of a license-based subscription, always use the EffectiveUnitPrice, not the UnitPrice. Here's why and how it works:
The EffectiveUnitPrice reflects your final cost per unit after accounting for:
- Promotions: Discounts or special offers applied to reduce pricing.
- Tiered pricing: Volume-based pricing where prices increase or decrease as quantities change.
- Adjustments such as partner earned credit: Credits earned through managed services that lower costs.
- Prorated billing adjustments: Costs might be adjusted based on the number of days billed within a charge cycle. The number of days billed is counted from when a billing event occurs until the end of the charge cycle. For example, if a billing event occurs on the 10th day of a 30-day charge cycle, you're billed for remaining 20 days.
Note
The subscription's UnitPrice remains fixed for the entire billing term. Changes in the UnitPrice within the reconciliation line items might occur but don't affect the actual costs. Always use EffectiveUnitPrice for precise cost calculations.
Why do my invoice reconciliation line items show a recurring charge for a product without daily charges?
If you see recurring charges for products like Azure savings plans or reservations without daily usage fees, here's what's happening—and how to stay in control:
Key points to understand:
- Fixed price commitment: You're billed a fixed amount each month, regardless of usage. For example, A $100/month Azure savings plan bills $100 every month, even if you use zero hours of the service.
- No extra charges until the limit is exceeded: Extra costs apply only if usage surpasses your commitment. Once your usage surpasses the agreed limit, the pay-as-you-go rate applies. For example, if your plan covers 100 hours of virtual machine usage and you use 120 hours, you're charged pay-as-you-go rates for the extra 20 hours.
- Visible recurring charges: Azure savings plans and reservations are commitment-based. You're billed the agreed amount monthly to reserve capacity, ensuring availability and discounted rates. Extra charges apply only when usage exceeds the agreed limit. For example, if you agree to pay $100 per month for a service, this amount is billed every month regardless of usage. Extra charges apply only when usage exceeds the agreed limit.
To effectively monitor your costs, make sure to regularly review how your Azure reservation or savings plan is linked to your Azure subscription. Take control of your Azure costs today by regularly reviewing your subscription links and usage limits!
How do I find the Azure subscription ID using the reconciliation files or line items?
Finding the Azure subscription ID for a product can be done through several methods, depending on whether you're dealing with pay-as-you-go resources, Azure reservations, or Azure savings plans. Here are the steps to identify your Azure subscription ID for each type of resource:
1. Pay-as-you-go resource
Find the subscription ID for pay-as-you-go Azure resources by cross-referencing information from your invoice reconciliation files and daily rated usage files.
- Step 1: Find the
SubscriptionIdin your invoice reconciliation files or line items. - Step 2: Match this
SubscriptionIdwith the correspondingSubscriptionIdin your daily rated usage files or line items. - Step 3: Once matched, look at the
EntitlementIdfrom the same line in your daily rated usage file. ThisEntitlementIdcorresponds to your Azure subscription ID.
2. Azure reservation
For Azure reservations, you need to use the ReservationOrderId to identify the associated subscription.
- Step 1: Find the
ReservationOrderIdin your invoice reconciliation files or line items where theTermAndBillingCyclementions "Reservation." - Step 2: Cross-reference this
ReservationOrderIdwith theReservationOrderIdproperty within theAdditionalInfosection of your daily rated usage files line items. - Step 3: Once matched, look at the
EntitlementIdfrom the same line in your daily rated usage file. ThisEntitlementIdcorresponds to your Azure subscription ID.
3. Azure savings plan
For Azure savings plans, the process is similar to Azure reservations but involves matching the ReservationOrderId with the BenefitOrderId.
- Step 1: Find the
ReservationOrderIdin your invoice reconciliation files or line items where theTermAndBillingCycleincludes "Savings Plan." - Step 2: Cross-reference this
ReservationOrderIdwith theBenefitOrderIdon your daily rated usage files or line items. - Step 3: Once matched, look at the
EntitlementIdfrom the same line in your daily rated usage file. ThisEntitlementIdcorresponds to your Azure subscription ID.
To organize the steps, here's a table summarizing the process:
| Product type | Step 1: Find in invoice reconciliation | Step 2: Cross-Reference in daily rated usage | Step 3: Identify Subscription ID |
|---|---|---|---|
| Pay-as-you-go resources | SubscriptionId |
Match SubscriptionId |
Use EntitlementId from same line |
| Azure reservations | ReservationOrderId |
Match "ReservationOrderId" in AdditionalInfo |
Use EntitlementId from same line |
| Azure savings plans | ReservationOrderId |
Match BenefitOrderId |
Use EntitlementId from same line |
Tip
Organizing resources:
To effectively manage and organize resources across multiple subscriptions, especially when they share the same name, consider using resource groups or tags. These tools help you achieve several goals:
- Link products with their respective subscriptions.
- Streamline billing reports to improve operational clarity.
- Provide better visibility into which resources belong to each subscription.
- Remember that while subscription names can be changed and aren't unique, Subscription IDs are globally unique and permanent identifiers for each subscription.
Note
Find your Azure subscription ID without searching through reconciliation files by using either the Azure portal or Azure CLI. To learn more, see the guide on getting subscription and tenant IDs.
By following these steps, billing administrators can track and manage resources across different Azure subscriptions. This approach ensures accurate reporting and cost management.
How do I identify Azure credits in invoice reconciliation and daily rated usage files or line items?
Tracking Azure credits accurately is essential for effective reconciliation and credit management. This process helps you identify Azure credits in both invoice reconciliation and daily rated usage files or line items, ensuring clarity and precision.
1. Identify credits in invoice reconciliation files or line items
To find and manage credits within your invoice reconciliation files or line items, use the following steps:
Filter for credit line items: In the invoice data, use the
ChargeTypefield and filter for "customerCredit" line items. These line items represent credits applied to your account.Understand the credit reason: Check the
CreditReasonCodefield to identify the type of credit (for example, Azure credit). This reason helps you understand why the credit was issued.Look for negative amounts: Credits typically appear as negative values in the
SubtotalandTotalfields, reflecting a reduction in your overall costs.Group and sum for accuracy: To calculate the total credit amount precisely, group the "customerCredit" line items by these fields:
ProductIdSKUIdAvailabilityIdOrderDateCustomerId
After grouping, sum the
Totalfield to determine the aggregate credit amount.Verify consistency: Ensure the
BillableQuantitymatches for both charge and credit line items. This step confirms that the credit matches the original charge, maintaining accuracy in your credit tracking.
2. Identify Azure credits in daily rated usage files or line items
Daily rated usage files or line items offer detailed insights into resource consumption and can help track certain credits. Here’s how to identify them:
Filter for credit-related line items: Use these fields to isolate credit line items:
CreditType(for example, "Azure credit offer")CreditPercentageset to 100 (indicating a full credit)
This filtering narrows down the data to credit-specific line items.
Group and sum for accuracy: To calculate the total credit amount precisely, group the
CreditPercentage = 100line items by these fields:ProductIdSKUIdAvailabilityIdCustomerId
After grouping, sum the
BillingPreTaxTotalfield to determine the aggregate credit amount. This calculation gives you the total pretax credit amount.
Note
Not all Azure credits appear in daily rated usage files or line items. For a complete picture, always cross-reference with invoice reconciliation files or line items.
Summary for tracking Azure credits
| Data source | Key fields to filter | Fields to analyze | Action steps |
|---|---|---|---|
| Invoice reconciliation | ProductId, SKUId, AvailabilityId, OrderDate, CustomerId, ChargeType, CreditReasonCode |
Subtotal,Total |
Filter forcustomerCredit, group by relevant fields, sumTotal, verifyBillableQuantity. |
| Daily rated usage | ProductId, SKUId, AvailabilityId, CustomerId, CreditType,CreditPercentage |
BillingPreTaxTotal |
Filter for credits, sumBillingPreTaxTotal, cross-reference with invoice data. |
Important
- Consistency between charge and credit :
- Always verify that the
BillableQuantitymatches between charge and credit line items. - This confirmation ensures that credits are applied correctly and avoids over-reporting or under-reporting.
- Always verify that the
- Edge cases: Account for multiple credits per product or customer and credits spanning billing periods. Check dates for correct application within the billing period.
- Best practice: Rely on invoice reconciliation files or line items as the main source for credit tracking, using daily rated usage reconciliation for more granularities when applicable.
By following these steps, you can effectively track and manage Azure credits, ensuring a clear and accurate understanding of your credit reconciliation.
How do I separate Azure and non-Azure charges in reconciliation files or line items?
To accurately separate Azure and non-Azure charges, whether you're using APIs or downloading files from the Partner Center portal, follow these steps:
1. Using APIs to separate Azure charges
If you're using APIs to retrieve billing data, you can filter and identify Azure or non-Azure charges by focusing on the ProductCategory attribute. Follow these steps:
- Find the
ProductCategoryattribute:
- This key field in the API response categorizes each charge. For Azure-related charges, this attribute has the value
"Azure".
- Filter for "Azure":
- Filter the API response where
ProductCategoryis"Azure".
- Filter for "non-Azure":
- Filter the API response where
ProductCategoryis other than"Azure".
- Extract monthly costs:
- Once filtered, calculate the total monthly costs for Azure or other products by summing up the relevant fields (
SubtotalorTotal).
2. Using files downloaded from the Partner Center portal
If you're working with .csv files downloaded from Partner Center, you can manually or programmatically separate Azure charges. Follow these steps:
- Download the billing file:
- Go to the Partner Center > Billing workspace in the Partner Center portal and download the invoice reconciliation file.
- Associate product categories:
- Map the product category using the steps outlined in the section.
- Cross-reference with the document when the product types are unclear. Ensure that all product types are correctly mapped.
- Filter for "Azure":
- Filter the API response where
ProductCategoryis"Azure".
- Filter for "non-Azure":
- Filter the API response where
ProductCategoryis other than"Azure".
- Extract monthly costs:
- Once filtered, calculate the total monthly costs for Azure or other products by summing up the relevant fields (
SubtotalorTotal).
By following these methods, whether through APIs or downloaded files—you can effectively separate Azure and non-Azure charges from product types and manage your costs.
How do I reconcile telco pay-as-you-go charges?
Reconciling telco pay-as-you-go charges involves comparing your daily rated usage line items with your monthly invoice reconciliation line items to ensure that all charges are accurate and accounted for. Let's break down the reconciliation process:
Step 1: Understand reconciliation files or line items
The reconciliation process relies on two sets of data:
- Daily rated usage files or line items:
- Captures charges and usage on a daily basis.
- Key fields:
BillingPreTaxTotal: The total charge before tax for the day.Quantity: An approximation of the usage like the number of calls.AdditionalInfo.NumMin: The actual call minutes used for the day.EffectiveUnitPrice: The calculated price per unit like per minute.
- Invoice reconciliation files or line items:
- Aggregates charges and usage over the billing period.
- Key fields:
Subtotal: The total charge before tax for the billing period.BillableQuantity: The total billable usage like the total call minutes.ChargeStartDateandChargeEndDate: The charge cycle covered by the billing period of the invoice.
Step 2: Reconciliation process
- Verify daily charges:
- To check daily charges, look at the
BillingPreTaxTotalfield. - To see how many call minutes were used, check the
NumMinvalue in theAdditionalInfofield. TheQuantityfield is an estimate, so use theNumMinfor exact usage.
- To check daily charges, look at the
- Aggregate daily usage and charges:
- Add up the
BillingPreTaxTotalvalues from each day's usage data to get the total charges for the billing period. - Add up the
NumMinvalues to find out the total call minutes for the billing period.
- Compare with invoice reconciliation:
- Compare the totals from the daily usage data with the monthly invoice reconciliation:
- Charges: Check that the
BillingPreTaxTotalsum is the same as theSubtotalin the invoice reconciliation. - Usage: Check that the
NumMinsum is the same as theBillableQuantityin the invoice reconciliation.
- Charges: Check that the
- Match product and SKU details:
- Use the
ProductIdandSkuIdfields to connect the daily usage data with the invoice data. - This step makes sure that charges and usage match each specific product or service.
- Check call types:
- Break down the usage and charges by call type like domestic, international, toll-free to ensure accuracy.
- Verify that the total call minutes and charges for each call type align between the daily usage data and the invoice reconciliation.
Reconciliation example
Daily rated usage reconciliation line items:
| CustomerName | ProductId | SkuId | ProductName | UsageDate | ChargeType | UnitPrice | Quantity | UnitType | BillingPreTaxTotal | BillingCurrency | AdditionalInfo | EffectiveUnitPrice |
|---|---|---|---|---|---|---|---|---|---|---|---|---|
| Constoso | CFQ7TTC0JL2N | 1 | Microsoft 365 International Calling Plan - Outbound US | 9/17/2021 | New | 1 | 0.1524 | Per Call | 0.15 | USD | { "NumMin": 0.2} | 0.984251969 |
| Constoso | CFQ7TTC0JL2S | 1 | Microsoft 365 Audio Conferencing - Outbound US | 9/18/2021 | New | 1 | 6.6275 | Per Call | 6.623381835 | USD | { "NumMin": 24.1} | 0.999378625 |
| Constoso | CFQ7TTC0JL2S | 1 | Microsoft 365 Audio Conferencing - Outbound US | 9/21/2021 | New | 1 | 2.97 | Per Call | 2.968154515 | USD | { "NumMin": 10.8} | 0.999378625 |
| Constoso | CFQ7TTC0JL2S | 1 | Microsoft 365 Audio Conferencing - Outbound US | 9/22/2021 | New | 1 | 0.0585 | Per Call | 0.05846365 | USD | { "NumMin": 0.3} | 0.999378625 |
| Constoso | CFQ7TTC0JL2S | 1 | Microsoft 365 Audio Conferencing - Outbound US | 9/23/2021 | New | 1 | 0.4485 | Per Call | 0.447924684 | USD | { "NumMin": 2.3} | 0.998717244 |
| Constoso | CFQ7TTC0JL2S | 1 | Microsoft 365 Audio Conferencing - Outbound US | 9/24/2021 | New | 1 | 0.0975 | Per Call | 0.097374931 | USD | { "NumMin": 0.5} | 0.998717244 |
| Constoso | CFQ7TTC0JL2S | 1 | Microsoft 365 Audio Conferencing - Outbound US | 9/29/2021 | New | 1 | 0.156 | Per Call | 0.15579989 | USD | { "NumMin": 0.8} | 0.998717244 |
| Constoso | CFQ7TTC0JL2S | 1 | Microsoft 365 International Calling Plan - Outbound US | 9/29/2021 | New | 1 | 0.2114 | Per Call | 0.211128825 | USD | { "NumMin": 1.4} | 0.998717244 |
| Constoso | CFQ7TTC0JL2S | 1 | Microsoft 365 Audio Conferencing - Outbound US | 9/30/2021 | New | 1 | 0.178 | Per Call | 0.177771669 | USD | { "NumMin": 8.9} | 0.998717244 |
| Total | 10.89 | 49.3 |
Invoice reconciliation line items:
| CustomerName | ProductId | SkuId | ProductName | ChargeType | UnitPrice | Quantity | Subtotal | TaxTotal | Total | Currency | ChargeStartDate | ChargeEndDate | EffectiveUnitPrice | BillableQuantity |
|---|---|---|---|---|---|---|---|---|---|---|---|---|---|---|
| Contoso | CFQ7TTC0JL2N | 1 | Microsoft 365 International Calling Plan - Outbound US | new | 0.381 | 1 | 0.36 | 0 | 0.36 | USD | 9/1/2021 | 9/30/2021 | 0.225 | 1.6 |
| Contoso | CFQ7TTC0JL2S | 1 | Microsoft 365 Audio Conferencing - Outbound US | new | 0.352836167 | 1 | 10.53 | 0 | 10.53 | USD | 9/1/2021 | 9/30/2021 | 0.220755 | 47.7 |
| Total | 10.89 | 49.3 |
Reconciliation breakdown
- Products: Each product (
ProductId: CFQ7TTC0JL2N and SkuId: 1orProductId: CFQ7TTC0JL2S and SkuId: 1) is matched correctly. - For CFQ7TTC0JL2N:
- Charges: The sum of
BillingPreTaxTotal($0.36) matches theSubtotalin the invoice reconciliation ($0.36). - Usage: The sum of
NumMin(1.6) matches theBillableQuantityin the invoice reconciliation (1.6).
- Charges: The sum of
- For CFQ7TTC0JL2S:
- Charges: The sum of
BillingPreTaxTotal($10.53) matches theSubtotalin the invoice reconciliation ($10.53). - Usage: The sum of
NumMin(47.7) matches theBillableQuantityin the invoice reconciliation (47.7).
- Charges: The sum of
- For both products:
- Charges: The sum of
BillingPreTaxTotal($10.89) matches theSubtotalin the invoice reconciliation ($10.89). - Usage: The sum of
NumMin(49.3) matches theBillableQuantityin the invoice reconciliation (49.3).
- Charges: The sum of
Tip
- Use
NumMinfor exact usage. TheQuantityfield in the daily rated usage is an approximation. - Ensure that free talk time allowances are accounted for, as exceeding these minutes result in extra charges.
- Perform regular checks to catch any discrepancies early and avoid billing disputes.
- Familiarize yourself with how charges are calculated, including any rounding rules, to better understand your bill.
By following these steps, you can effectively reconcile telco pay-as-you-go charges and ensure accurate billing.
How to find tiered pricing in the reconciliation files or line items
Understanding tiered pricing in reconciliation data and analyzing it effectively is essential for optimizing costs and maximizing value from your usage.
Let's delve into this concept and explore how you can use it to your advantage.
Tiered pricing
Think of tiered pricing as a staircase where each step represents a different usage level. As you use more, the cost per unit decreases, encouraging higher consumption.
Key fields
To find the tiered pricing in your reconciliation files or line items, look at the following fields and ensure you're optimizing your usage to benefit from the best rates.
- Unit price: This price is the initial rate per unit for the first tier. It's like the standard price before any discounts.
- Effective unit price: This price shows the actual rate you pay per unit after accounting for your total usage and tier discounts. It reflects the actual price after all adjustments.
- Price adjustment description: Details about any modifications applied to your total cost, including:
- Partner-earned credits: Rewards offered to partners for meeting specific criteria after providing managed service to their customers.
- Volume-based discounts: Reduced rates for higher usage.
- Promotional discounts: Special offers that lower the overall cost.
- Other price modifications: Other adjustments affecting the final price.
Calculate your final cost
To determine your final cost, consider the EffectiveUnitprice and any adjustments noted in the PriceAdjustmentDescription.
Example:
Imagine you used 150 units in a billing period with the following pricing tiers:
- Tier 1: 0–100 units at $10/unit
- Tier 2: 101–200 units at $9/unit
- Unit price: $10
- Partner earned credit (PEC): 15%
- Effective unit price: $7.65
Tier 2 unit price: $9 PEC: $9 x 15% = $1.35 Effective unit price = $9 – $1.35 = $7.65 - Price adjustment description: "Partner earned credit 15%; Tier discount 10%"
Tip
Optimize usage for better pricing
Monitor usage: To approach higher tiers, regularly track your resource usage.
Plan strategically: If you're near a higher tier, consider increasing usage slightly for significant savings.
By addressing each aspect of tiered pricing systematically, you can make informed decisions to maximize cost efficiency and align your usage with optimal pricing tiers.
What do the ReservationOrderId prefixes mean?
Efficient management of Azure reservations starts with understanding the ReservationOrderId prefixes. Understanding prefixes helps you identify the origin of your Azure reservations, allowing you to organize and optimize your resources more effectively. Here's what each prefix means:
- PCTest: This prefix is used for reserved instances bought through the Partner Center for testing purposes. It helps to tell apart test environments from production setups.
- RIOderId: This prefix shows reserved instances bought from the Partner Center for production use. It's important for managing live settings and using resources correctly.
- No prefix: If there's no prefix, the reserved instance was purchased through the cost management portal or API. This approach is good for separating reservations bought outside Partner Center.
By familiarizing yourself with these prefixes, you can streamline your reservation management process and make informed decisions.