Note
Access to this page requires authorization. You can try signing in or changing directories.
Access to this page requires authorization. You can try changing directories.
Important
Effective August 29, 2025, Cards for Power Apps will be deprecated and no longer supported. As a result, any Cards for Power Apps that have been built and shared in Microsoft Teams will not function. Users will not be able to create new cards or execute existing ones.
We recommend migrating any functionality you rely on from Cards for Power Apps before the deprecation date. Consider transitioning to either Adaptive Cards in Copilot Studio or adaptive cards for Microsoft Teams for similar functionality. More information: Deprecation of Cards for Power Apps
An easy way to share your cards is to include a link to them in Microsoft Teams. The Send button on the Play page generates a link that you can copy and then paste into a chat, channel, or meeting. Power Apps must be installed in the Teams chat, channel, or meeting for the card to work and will be installed automatically unless the app is blocked in the organization.
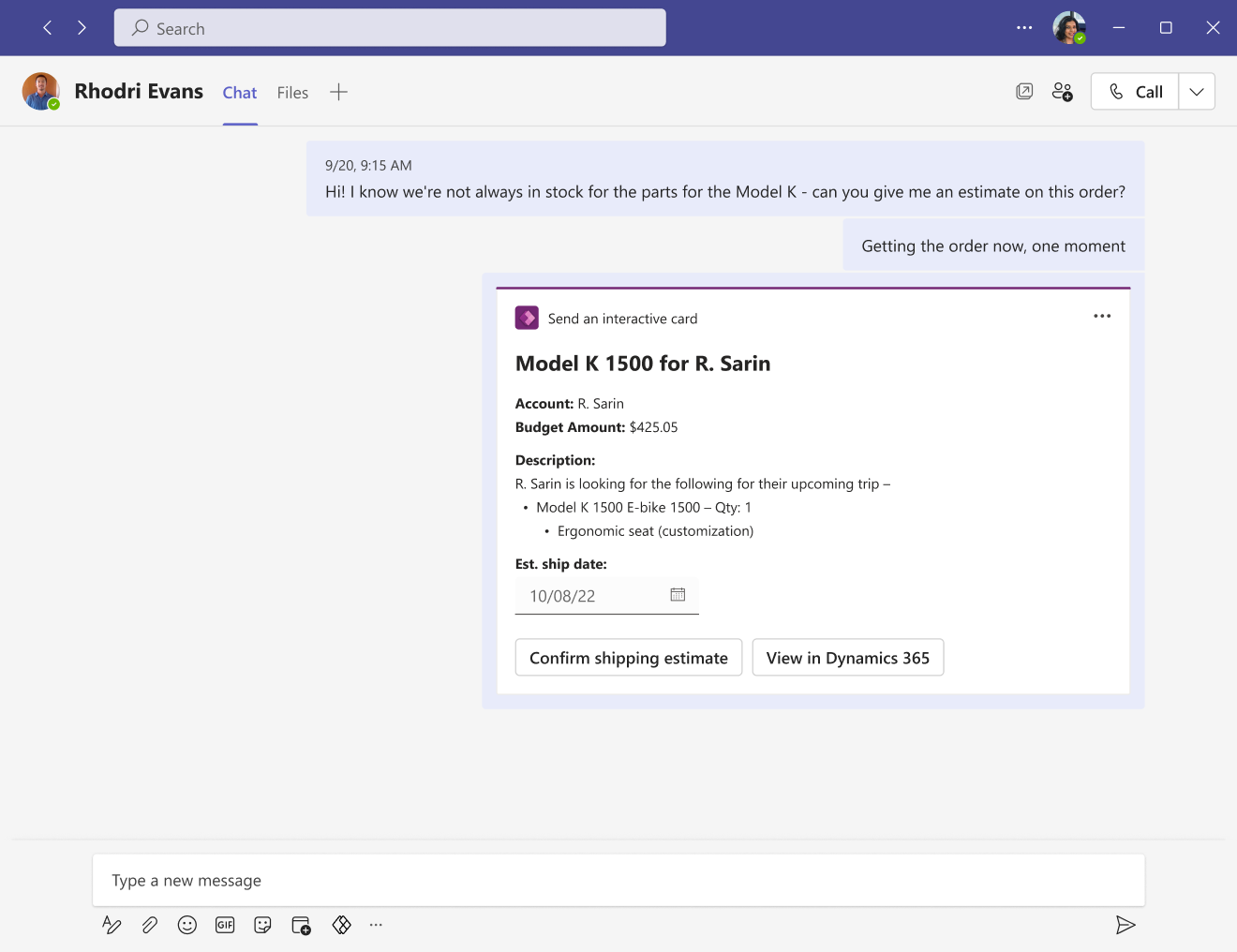
Prerequisites
- A Power Apps account
- A card
Send the card link to Teams
The card link points to a specific card instance that's previewed on the Play page.
On the Play page, select Send to copy the card link.
You can also copy the URL in your browser's address bar.
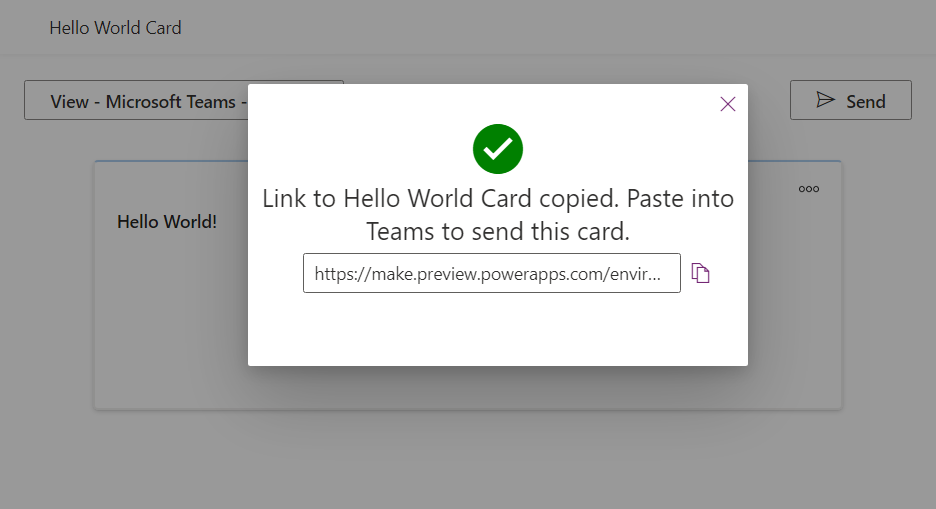
Paste the link in a Teams chat, meeting, or channel where the Power Apps app has been added.
If the Power Apps app hasn't been added yet, you and the receivers may be prompted to add it before the card can be displayed. There may also be a brief delay before the card opens, depending on its complexity.
Add Power Apps to Teams
The Power Apps app in Teams identifies the card link and displays the card in the chat, channel, or meeting in which the link was posted. While the Power Apps app should be installed automatically, Teams users, or a Teams admin, can manually install the Power Apps app in a chat, channel, or meeting if needed.
In Microsoft Teams, select the Apps icon in the left bar.
Search for and select the Power Apps app.
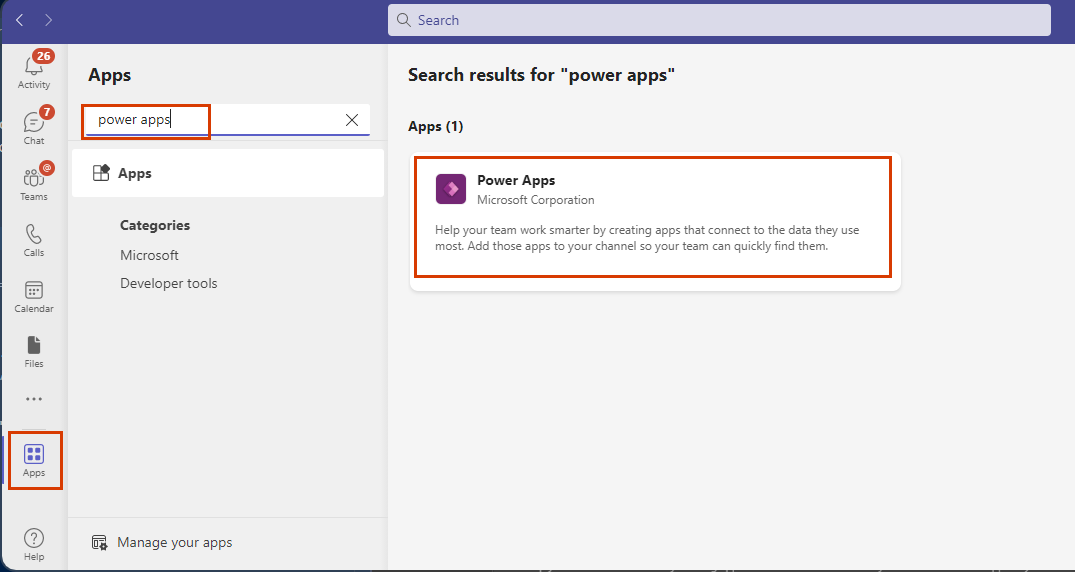
Select the arrow next to the Add button to add the app to a channel, chat, or meeting.
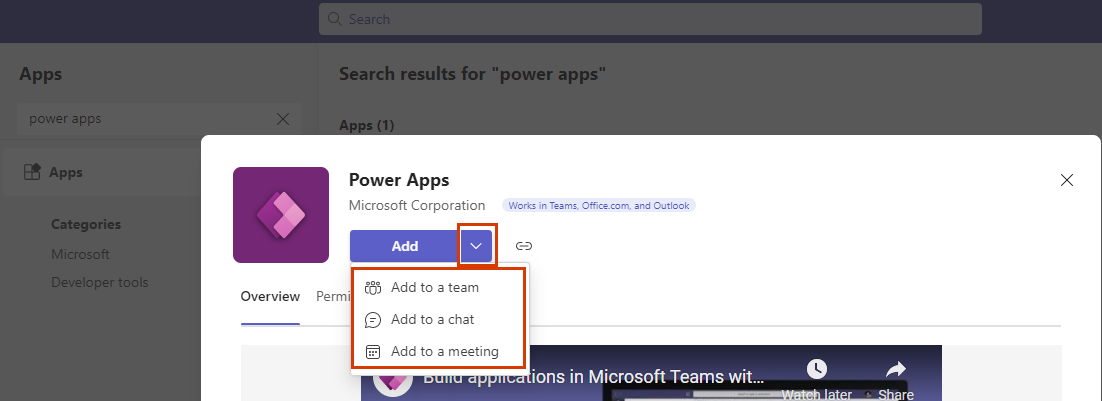
Select the Add button itself to install the app in your personal scope in Teams.
If the button label is Open, not Add, then you've already installed the Power Apps app in your personal scope. You'll still need to add the app to a chat, channel, or meeting for cards to work in a Teams message.