Events
Take the Microsoft Learn AI Skills Challenge
Sep 24, 11 PM - Nov 1, 11 PM
Elevate your skills in Microsoft Fabric and earn a digital badge by November 1.
Register nowThis browser is no longer supported.
Upgrade to Microsoft Edge to take advantage of the latest features, security updates, and technical support.
This topic shows you how to begin using classes in the SDK for .NET assemblies to work with Microsoft Dataverse business data. You will create a minimal console application to connect to your environment's Organization service using the ServiceClient class and execute a web service operation.
Your application will call the IOrganizationService.Execute method passing an instance of the WhoAmIRequest class. The result returned from the web service is a populated WhoAmIResponse.UserId value which is the unique identifier of your Dataverse system user account.
Note
This quick start example does not include exception handling for brevity. This is a minimum code example of what you need to connect to and use the SDK for .NET.
You can obtain the complete code sample from GitHub GetStarted. Consult the program's README for more details.
Create a new .NET console app project. For this project we are using Visual Studio 2022 and targeting .NET 6.
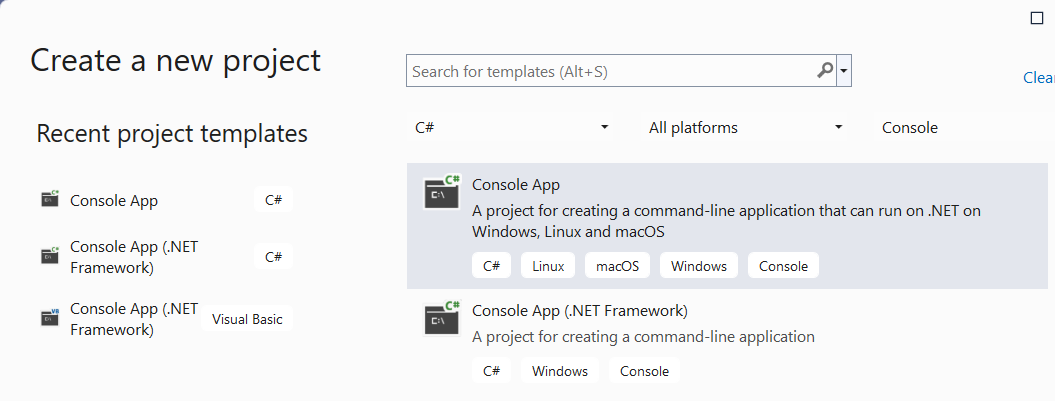
In Solution Explorer, right-click the project you created and select Manage NuGet Packages... in the context menu.
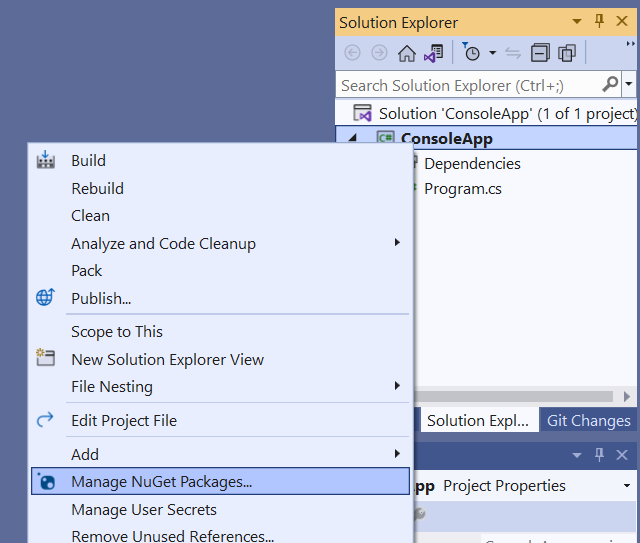
Browse for the latest version of the Microsoft.PowerPlatform.Dataverse.Client NuGet package and install it.

Note
Your will be prompted to OK the preview changes, and then select I Accept in the Licence Acceptance dialog.
In Solution Explorer, double-click Program.cs to edit that file. Replace the file's contents with the code shown below.
using Microsoft.Crm.Sdk.Messages;
using Microsoft.PowerPlatform.Dataverse.Client;
using Microsoft.Xrm.Sdk;
class Program
{
// TODO Enter your Dataverse environment's URL and logon info.
static string url = "https://yourorg.crm.dynamics.com";
static string userName = "you@yourorg.onmicrosoft.com";
static string password = "yourPassword";
// This service connection string uses the info provided above.
// The AppId and RedirectUri are provided for sample code testing.
static string connectionString = $@"
AuthType = OAuth;
Url = {url};
UserName = {userName};
Password = {password};
AppId = 51f81489-12ee-4a9e-aaae-a2591f45987d;
RedirectUri = app://58145B91-0C36-4500-8554-080854F2AC97;
LoginPrompt=Auto;
RequireNewInstance = True";
static void Main()
{
//ServiceClient implements IOrganizationService interface
IOrganizationService service = new ServiceClient(connectionString);
var response = (WhoAmIResponse)service.Execute(new WhoAmIRequest());
Console.WriteLine($"User ID is {response.UserId}.");
// Pause the console so it does not close.
Console.WriteLine("Press the <Enter> key to exit.");
Console.ReadLine();
}
}
Change the values for the url, userName, and password as indicated by the // TODO code comment.
Note
You can find your environment URL in the legacy web application under Settings > Customization > Developer Resources or in Power Apps Settings (gear icon) > Developer Resources.
While this code sample places the username/password information in the code for simplicity, other code samples will use the more recommended approach of prompting for that information or storing it in a separate App.config or appsettings.json file.
You can find supported values for AuthType listed in Connection string parameters.
Press F5 to run the program. The output should look something like this:
User ID is 969effb0-98ae-478c-b547-53a2968c2e75
Press any key to exit.
Notice that the Dataverse.Client.ServiceClient this program uses implements the IOrganizationService Interface which includes the Execute method.
To see and understand the IOrganizationService interface a little better, try this:
Go to the reference article for the WhoAmIRequest class.
Copy the example method from that article. It looks like this:
/// <summary>
/// Outputs the data returned from the WhoAmI message
/// </summary>
/// <param name="service">Authenticated client implementing the IOrganizationService interface</param>
static void WhoAmIExample(IOrganizationService service) {
var response = (WhoAmIResponse)service.Execute(new WhoAmIRequest());
Console.WriteLine($"OrganizationId:{response.OrganizationId}");
Console.WriteLine($"BusinessUnitId:{response.BusinessUnitId}");
Console.WriteLine($"UserId:{response.UserId}");
}
Notice that it accepts an IOrganizationService service instance as the parameter.
Paste this WhoAmIExample method below the Main method in your program
Replace the Main method in your program with this:
static void Main()
{
//ServiceClient implements IOrganizationService interface
IOrganizationService service = new ServiceClient(connectionString);
WhoAmIExample(service: service);
// Pause the console so it does not close.
Console.WriteLine("Press the <Enter> key to exit.");
Console.ReadLine();
}
Run the sample again and you should see something like:
OrganizationId:883278f5-07af-45eb-a0bc-3fea67caa544
BusinessUnitId:38e0dbe4-131b-e111-ba7e-78e7d1620f5e
UserId:4026be43-6b69-e111-8f65-78e7d1620f5e
Press the <Enter> key to exit.
Now that you have a simple console program that connects to Dataverse, use this project to try other methods and messages. You can use this Quick Start console application project to do ad-hoc testing.
Tip
In our documentation you can find many example methods like this WhoAmIExample which accept an IOrganizationService service parameter.
Try the examples for these IOrganizationService methods methods:
You can find other messages that you can invoke using the Execute method in these name spaces:
The following articles explain how to work with business data in Dataverse tables:
You can find SDK for .NET sample code in our GitHub repository at PowerApps-Samples/dataverse/orgsvc.
In addition to implementing the IOrganizationService interface, ServiceClient offers extension methods beyond the core methods defined by IOrganizationService and the capability to enable logging with ILogger. Learn more about using ServiceClient
Events
Take the Microsoft Learn AI Skills Challenge
Sep 24, 11 PM - Nov 1, 11 PM
Elevate your skills in Microsoft Fabric and earn a digital badge by November 1.
Register nowTraining
Module
Use Dataverse Organization service - Training
Learn to use the Dataverse Organization service.
Certification
Microsoft Certified: Dynamics 365 Customer Service Functional Consultant Associate - Certifications
Improve business processes for customer service functions, such as automatic case creation and queue management with Microsoft Dynamics 365 Customer Service.