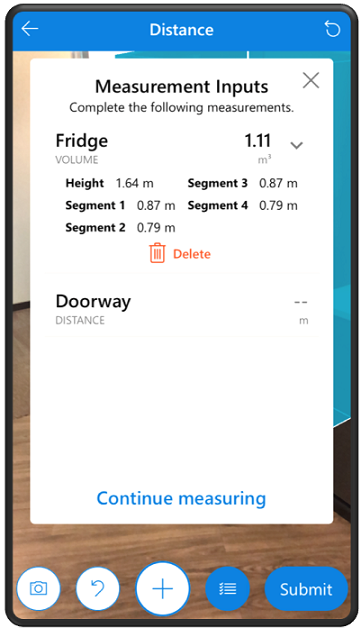Note
Access to this page requires authorization. You can try signing in or changing directories.
Access to this page requires authorization. You can try changing directories.
Measure the distance, area, and volume of your physical space using your device camera.
To use the measurement feature, your app maker needs to enable the Measure in MR control for your canvas app. Depending on how your app maker has configured the app, the type of measurements can vary as shown in the example below.
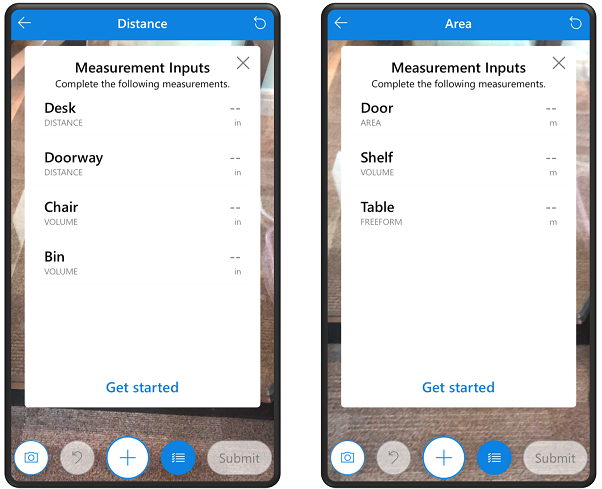
Basic navigation
It's easy to get around and take measurements of your space. The following illustration shows the primary navigation elements.
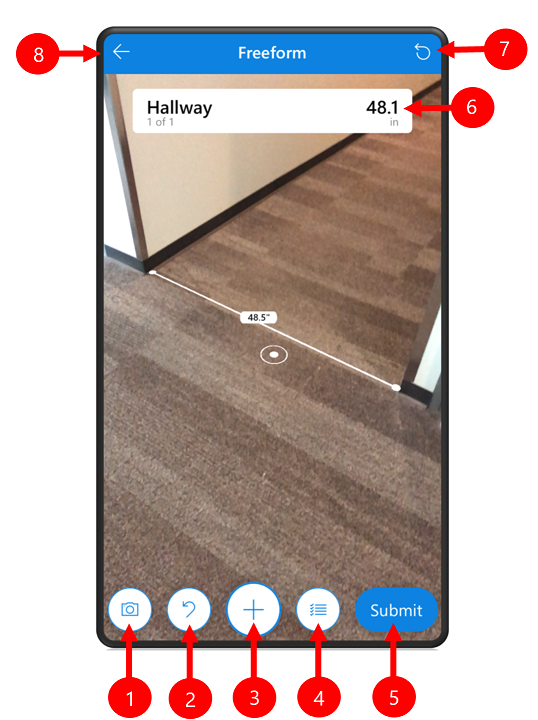
Legend
- Camera: Take a picture of your current view. The picture can be used by your canvas app but isn't viewable when you're in a mixed reality experience.
- Undo: Rewinds the last measurement action taken and returns to the state before the last add, reset, or delete.
- Add: Select to start a new measurement or add a new measurement point. When you're done measuring the button changes to a checkmark button that you select to complete your measurement.
- Overview: Opens a list with details of the items you have measured.
- Submit: When you're done taking your measurement(s), use the Submit button to close the mixed reality experience and send the measurement(s) to your canvas app. The button is grayed out if there are no measurements or when you're in the process of taking measurements.
- Overview: Opens a list with details of the items you have measured.
- Reset: Clear all your measurements at once.
- Exit: Leave the mixed reality experience and return to your canvas app.
Take a measurement
Open your canvas app and select the Measure in MR button.
Follow the instructions on the screen by moving your device until it vibrates, and white dots appear. The white dot with a circle is the starting point of your measurement.
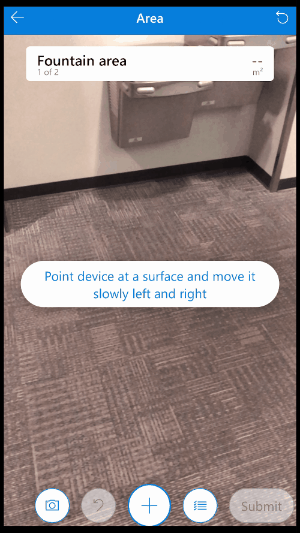
Select
 to start a new measurement. Then follow these steps depending on the type of measurement you're taking:
to start a new measurement. Then follow these steps depending on the type of measurement you're taking:Distance
Select
 and then slowly move the dot to where you want the measurement to end.
and then slowly move the dot to where you want the measurement to end.Select the checkmark button to finish the measurement.
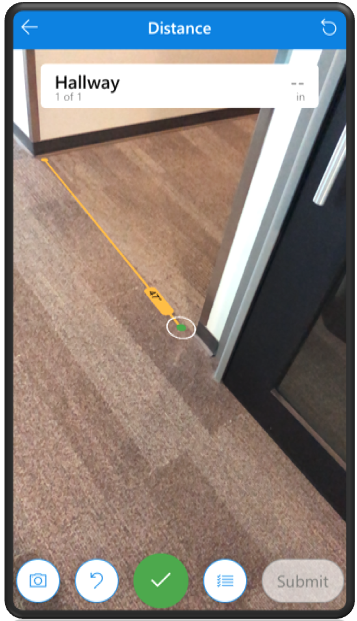
Continue taking measurements, or select Submit to save your final measurements and return to your canvas app.
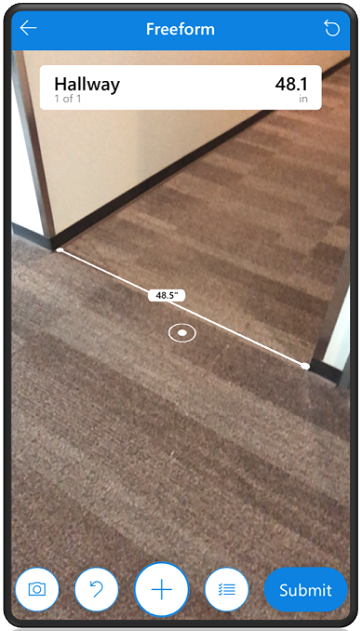
Area
Select
 to add points and outline the area that you want to measure.
to add points and outline the area that you want to measure.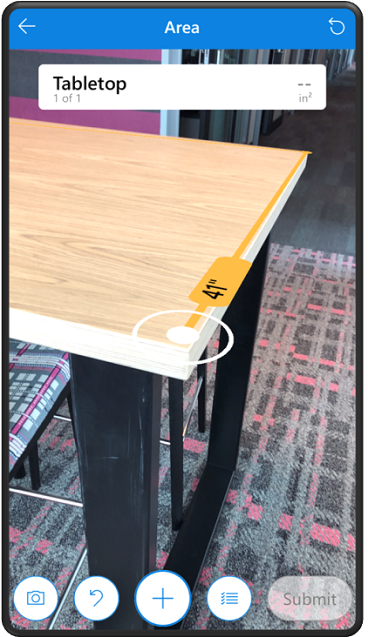
Connect the last dot to the first dot to complete the measurement. When you're done, select the checkmark button.
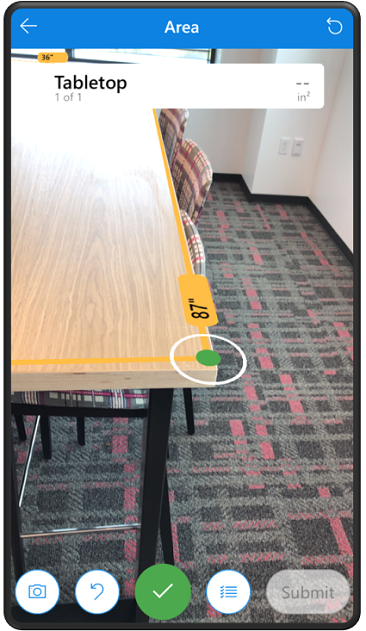
Continue taking measurements, or select Submit to save your final measurements and return to your canvas app.
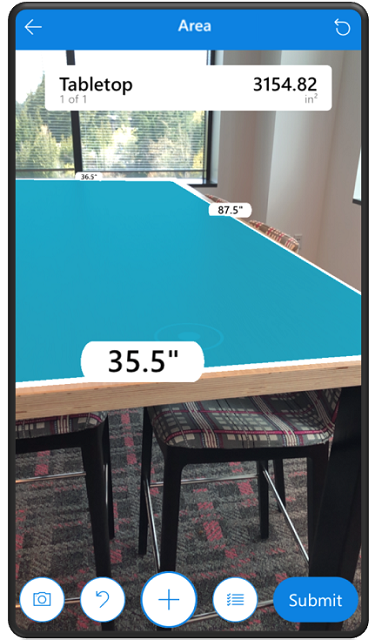
Volume
Select
 to add points and outline the base of the volume that you want to measure.
to add points and outline the base of the volume that you want to measure.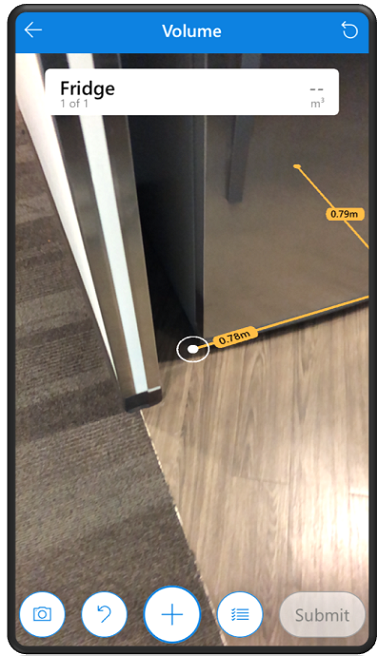
Connect the last dot to the first dot to complete the measurement.
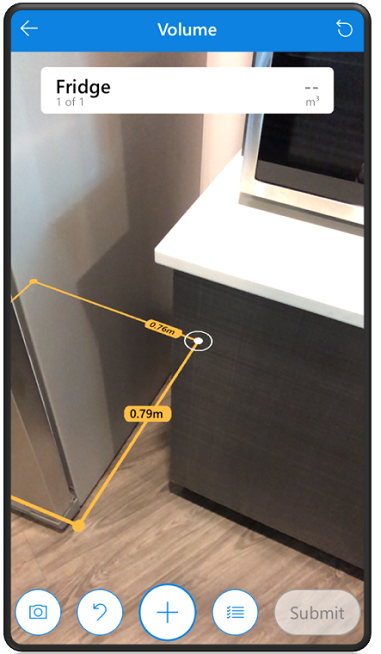
Move your device upwards and select the desired height and then select the checkmark button.
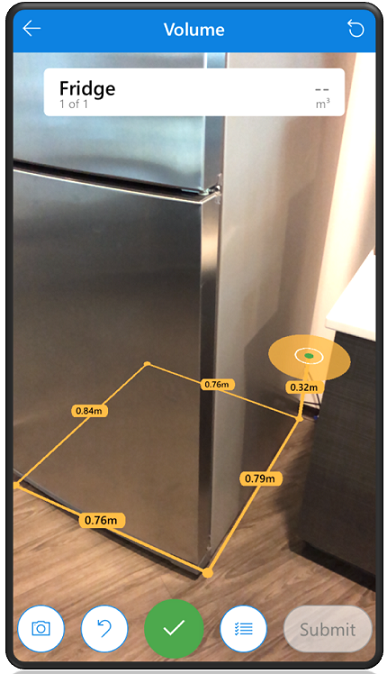
Continue taking measurements, or select Submit to save your final measurements and return to your canvas app.

Note
If your app has Box Draw enabled then you can only measure volume by a rectangular prism. To take this measurement select four points; three to draw the base and one for the height.
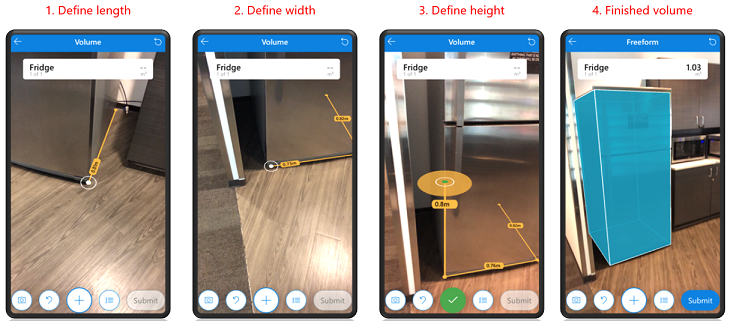
Freeform
Select
 to measure distance, multi-segment, area, and volume all together.
to measure distance, multi-segment, area, and volume all together.Connect the last dot to the first dot to complete the measurement.
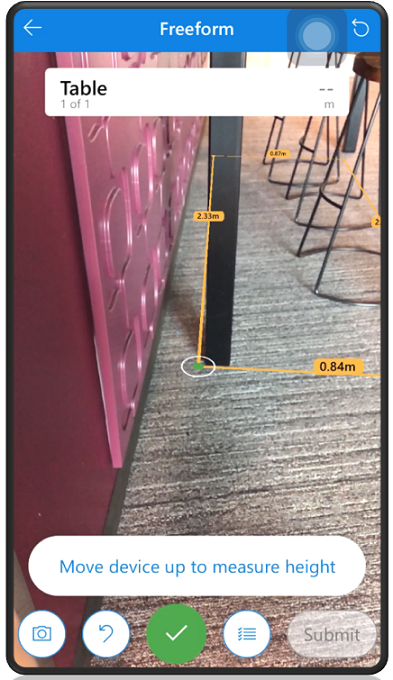
Keep the dot at the last point and tap the green checkmark to finish your current measurement. Continue taking other measurements, or if you are done, select Submit to return to your canvas app.
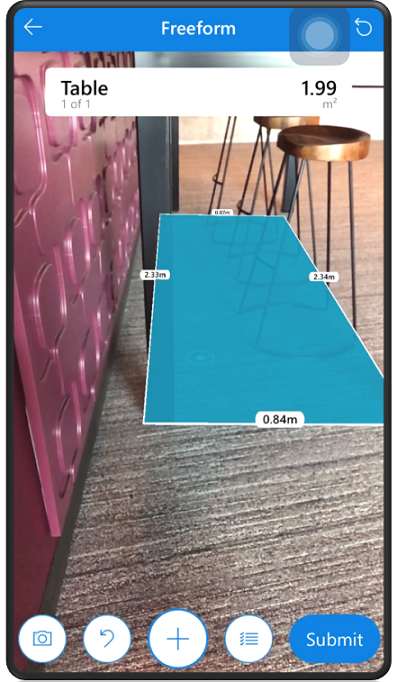
The same rectangle can be part of a volume measurement. Instead of selecting the last point you added, rotate your phone upwards to select a height and then tap the green checkmark. Continue taking other measurements, or if you are done, select Submit to return to your canvas app.
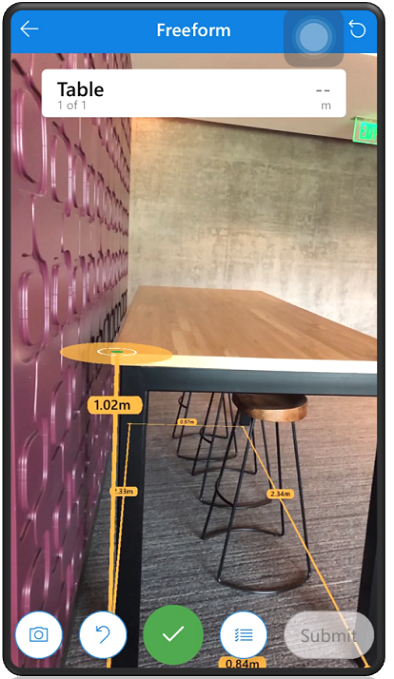
Note
If your app has Box Draw enabled, then in freeform you can only measure in a rectangular area and volume.
track of your measurements
When you take measurements, you can always go back and review your measurements.
At the top select the measurement overview or select the overview button.
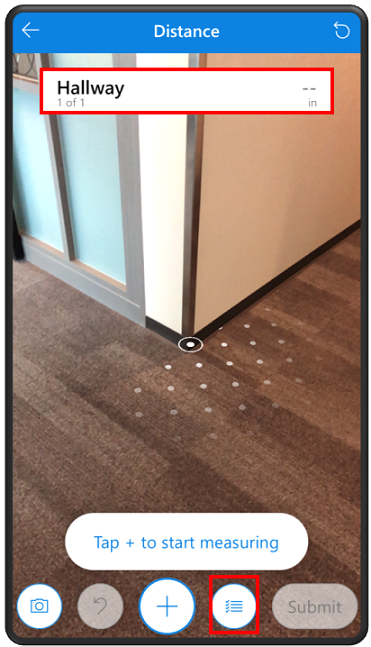
If your app maker has given you specific measurements to take, you can see their types here, beneath their label. Select the arrow next to measurement to view more details.
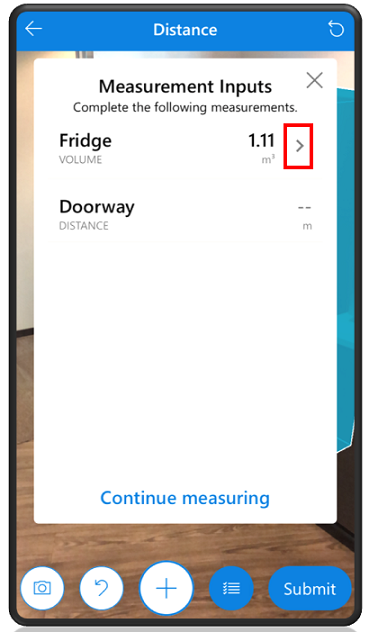
On the Measurement Inputs screen, you can do the following:
Select an incompleted measurement to measure it immediately.
Select the delete button to clear or remove a measurement.
Select the close button or overview button to continue measuring where you left off.