Events
Power BI DataViz World Championships
Feb 14, 4 PM - Mar 31, 4 PM
With 4 chances to enter, you could win a conference package and make it to the LIVE Grand Finale in Las Vegas
Learn moreThis browser is no longer supported.
Upgrade to Microsoft Edge to take advantage of the latest features, security updates, and technical support.
Autonumber columns are columns that automatically generate alphanumeric strings whenever they are created. Makers can customize the format of these columns to their liking, and then rely on the system to generate matching values that automatically fill them in at runtime.
While autonumber columns are formally just text columns with additional functionality built on top of them, Power Apps simplifies this concept by simply exposing Autonumber as a distinct data type under the Text category. It is important to note that the classic solution explorer doesn't support creating or managing autonumber columns.
To create an autonumber column, follow the same steps to create a column and simply select Autonumber from the Data type drop-down list box.
You may also activate autonumber functionality on an existing text column by opening the column and selecting Autonumber from the Data type drop-down list box. Similarly, autonumber functionality can also be disabled at any time by opening the column and selecting a different option in the Data type drop-down list box.
Note
Autonumber values are preselected by the database when the row is started. If a row is started but cancelled, the number it was assigned is not used. If, during this time, another row is completed with the next sequential number, gaps will be present in the autonumbering of rows.
In order to make the creation of autonumber columns easier, there are a few pre-defined default autonumber types to capture the most common scenarios.
The most common autonumber format is a simple string prefixed number. When this type is selected, the autonumber will consist of an automatically incrementing number with an optional string constant prefix. For example, a string prefixed number with the prefix Contoso would generate rows such as Contoso-1000, Contoso-1001, Contoso-1002, and so on.
Another common autonumber format is a date prefixed number. When this type is selected, the autonumber will consist of an automatically incrementing number with a formatted date prefix. The date portion of the row will reflect the current date and time at which the row was created in UTC time. We have provided a number of various date formats to choose from. For example, a date prefixed number would generate rows such as 2019-26-02-1000, 2019-27-02-1000, 2019-28-02-1000, and so on, depending on the current date and selected date format.
For more advanced makers with specific use cases, we provide the option to fully customize the desired format of an autonumber column. The format may consist of string constants, automatically incrementing numbers, formatted dates, or random alphanumeric sequences. For detailed information about how to define custom formats, see AutoNumberFormat options.
The seed value of an autonumber column is the starting number that is used for the number portion of the format. For example, if you want an autonumber column to generate rows such as Contoso-1000, Contoso-1001, Contoso-1002, and so on, then the desired seed value is 1000, because that is the value that your number sequence starts with. Autonumber columns have a default seed value of 1000, but you may set a custom seed value if you wish.
Important
Setting the seed only changes the current number value for the specified attribute in the current environment. The seed value is not included in a solution when it's imported in a different environment.
Sign in to the Power Apps portal.
On the left pane select Tables. If the item isn’t in the side panel pane, select …More and then select the item you want.
Select the table that you would like to add an autonumber column to and then select Columns.
On the toolbar, select Add column.
On the right pane, enter a Display name and select Autonumber for the Data type.
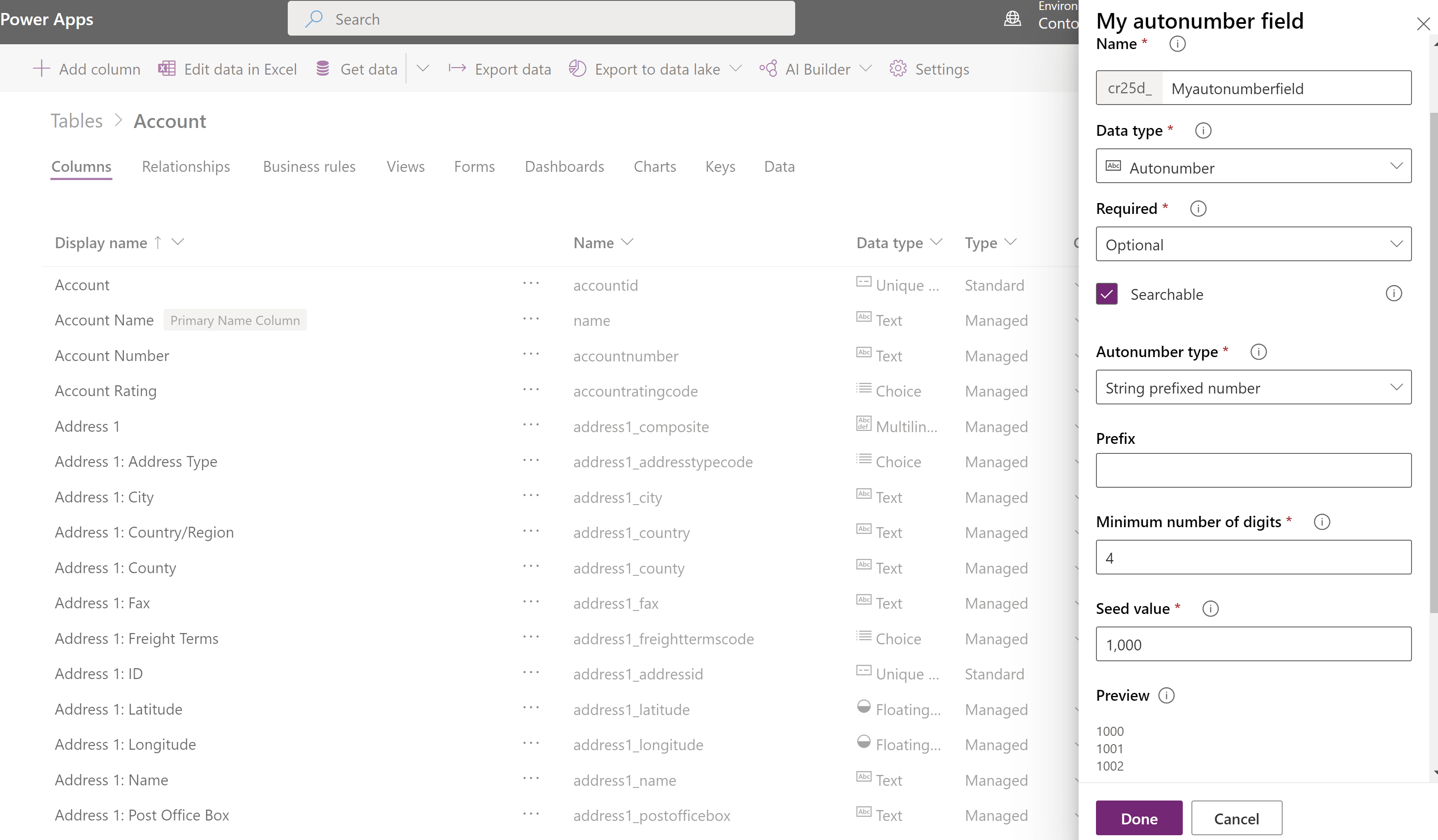
Set optional columns as needed. More information: Create and edit columns
Select an autonumber type or keep the default String prefixed number option.
Customize a seed value or keep the default value of 1000.
Select Done.
Create and edit columns for Microsoft Dataverse using Power Apps portal
Events
Power BI DataViz World Championships
Feb 14, 4 PM - Mar 31, 4 PM
With 4 chances to enter, you could win a conference package and make it to the LIVE Grand Finale in Las Vegas
Learn moreTraining
Module
Create and manage columns within a table in Microsoft Dataverse - Training
Learn how to create and manage table columns in Dataverse.
Certification
Microsoft Certified: Power Platform Fundamentals - Certifications
Demonstrate the business value and product capabilities of Microsoft Power Platform, such as Power Apps, data connections with Dataverse, and Power Automate.
Documentation
Create autonumber columns (Microsoft Dataverse) - Power Apps
Learn about creating autonumber column in the same way you create a string column using the StringAttributeMetadata class except that you use the new AutoNumberFormat property. Use the AutoNumberFormat property to define a pattern that includes sequential numbers and random strings by composing placeholders that indicate the length and type of values that are generated.
Create and edit columns in Dataverse using Power Apps - Power Apps
Learn how to create and edit columns with Power Apps
Column data types in Microsoft Dataverse - Power Apps
Understand the different column data types available for your app