Note
Access to this page requires authorization. You can try signing in or changing directories.
Access to this page requires authorization. You can try changing directories.
When an app user selects one of these links in a row, the associated view for the table is displayed. In this article, the form navigation pane is used to add links to related tables.
Sign in to Power Apps.
Select Tables on the left navigation pane. If the item isn’t in the side panel pane, select …More and then select the item you want.
Select the table you want, and then select the Forms area.
In the list, open a form with the type of Main to edit it.
Select Switch to classic to edit the form in the classic form designer.
To add a link to a related table, on Home tab, in the Select group, choose Navigation.
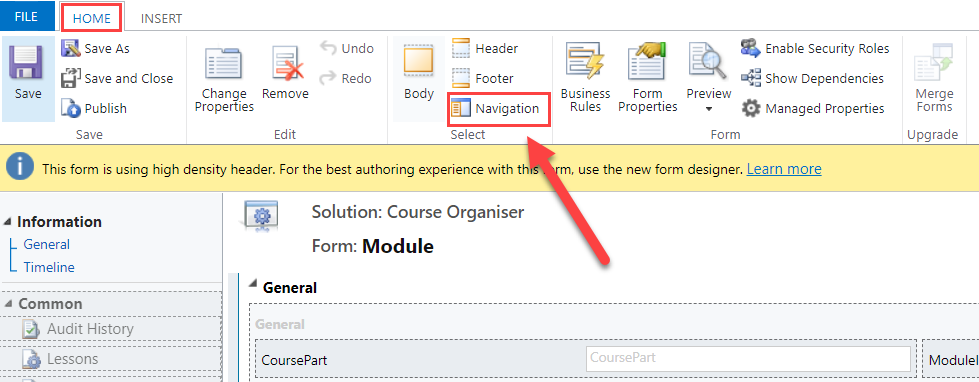
The Relationship Explorer pane displays on the right side of the form editor.
In the Relationship Explorer pane, in the Filter list, select one of the following options:
Available Relationships. Lists all the tables that can be related to the table the form is associated with.
1:N Relationships. Lists tables that can be related in a 1:N relationship to the table the form is associated with.
N:N Relationships. Lists tables that can be related in a N:N relationship to the table the form is associated with.
Note
If no related tables show up in the Relationship Explorer pane, you cannot create a link on this form to a related table.
Select the related table you want to link to, drag it to the Navigation Pane, and then drop it where you want it to be displayed.
Tip
You can also create a new relationship by choosing New 1:N or New N:N in the Relationship Explorer pane.
To edit the properties for this or any other related table link, in the Navigation Pane, select the link, and then on the Home tab, choose Change Properties.
In the Relationship Properties dialog, on the Display tab, type a new display label.
On the Name tab, choose Edit to view or edit the details associated with the relationship row.
Choose OK.
Preview how the main form will appear and how events will function:
- On the Home tab, choose Preview, and then select Create Form, Update Form, or Read-Only Form.
- To close the Preview form, on the File menu, choose Close.
When you finish editing the form, choose Save and Close to close the form.
When your customizations are complete, publish them:
To publish customizations for only the component that you are currently editing, in the Navigation Pane, choose the table you have been working on, and then choose Publish.
To publish customizations for all unpublished components at one time, in the Navigation Pane, choose Tables, and then on the command bar, choose Publish All Customizations.
Note
Installing a solution or publishing customizations can interfere with normal system operation. We recommend that you schedule a solution import when it's least disruptive to users.