Sort rows in a model-driven app view
When you create or edit a view, you can configure the sort order for either ascending or descending.
To change the sort order in the view designer, go to Create a public view in Power Apps.
Change the sort order of a view
Sign in to Power Apps.
Select Solutions, and then open the solution you want. If the item isn’t in the side panel pane, select …More and then select the item you want.
Select Tables, open the table you want, and then select the Views area.
Select a view to open it in the view designer.
Select the leftmost column head, such as Account Name in the example here, and from the column menu, select Sort A to Z or Sort Z to A. The sort order is indicated in the column head with an up arrow or a down arrow.
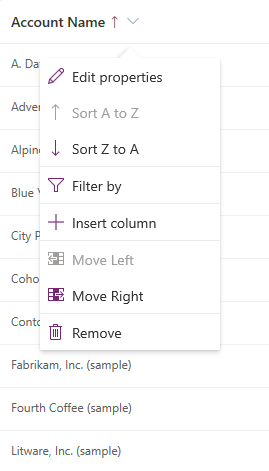
If a sort order hasn't been set for the view, select Sort by, and then select the primary sort by column.
To sort the view by additional columns, select Then sort by on the view properties pane on the right, and then select a sort by column for the view.
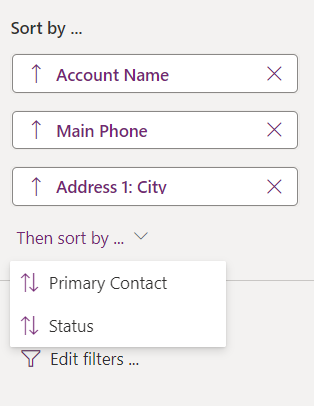
To remove a filter expression, under Filter by in the view properties pane, select X next to the filter expression you want to remove.
Select Save and publish to save the view and make it available to apps that include the table.