Note
Access to this page requires authorization. You can try signing in or changing directories.
Access to this page requires authorization. You can try changing directories.
In this article you learn how to create a system chart. System charts are organization-owned charts, which makes them available to anyone with access to read the data running the app. System charts can't be assigned or shared with specific app users.
Note
Model-driven apps not configured to display All charts for a table need newly created charts selected for the table within the app designer. More information: Add table assets
Create a new chart
Sign in to Power Apps.
On the left navigation pane, select the Tables. If the item isn’t in the side panel pane, select …More and then select the item you want.
Open the table that requires a chart, and then select Charts.
Select New chart.
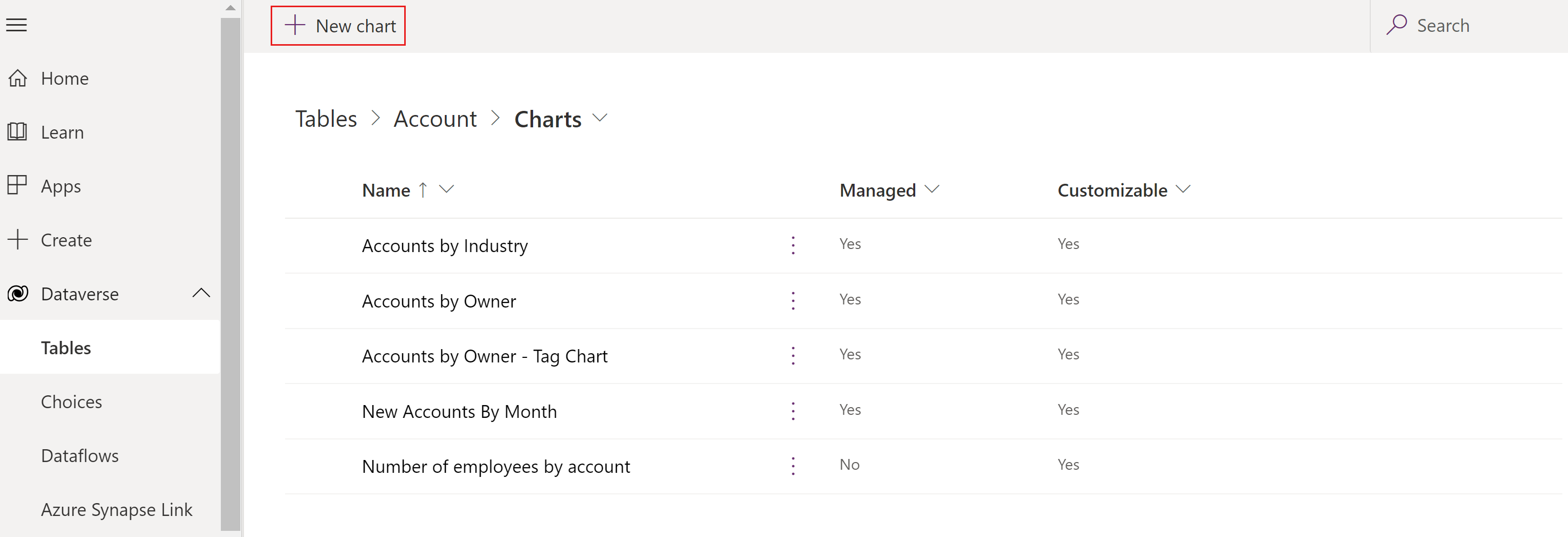
A new window opens where you can create a chart.
Specify the type of chart, and how the data is displayed in the chart.
Enter the chart name, such as Number of employees by account.
In the Select Column dropdowns:
- In the Legend Entries (Series) dropdown list select a column, such as Number of Employees.
- In the Horizonal (Category) Axis dropdown list select a column, such as Account Name.
Add a description to identify the purpose of the chart, such as This column chart displays the number of employees by account name.
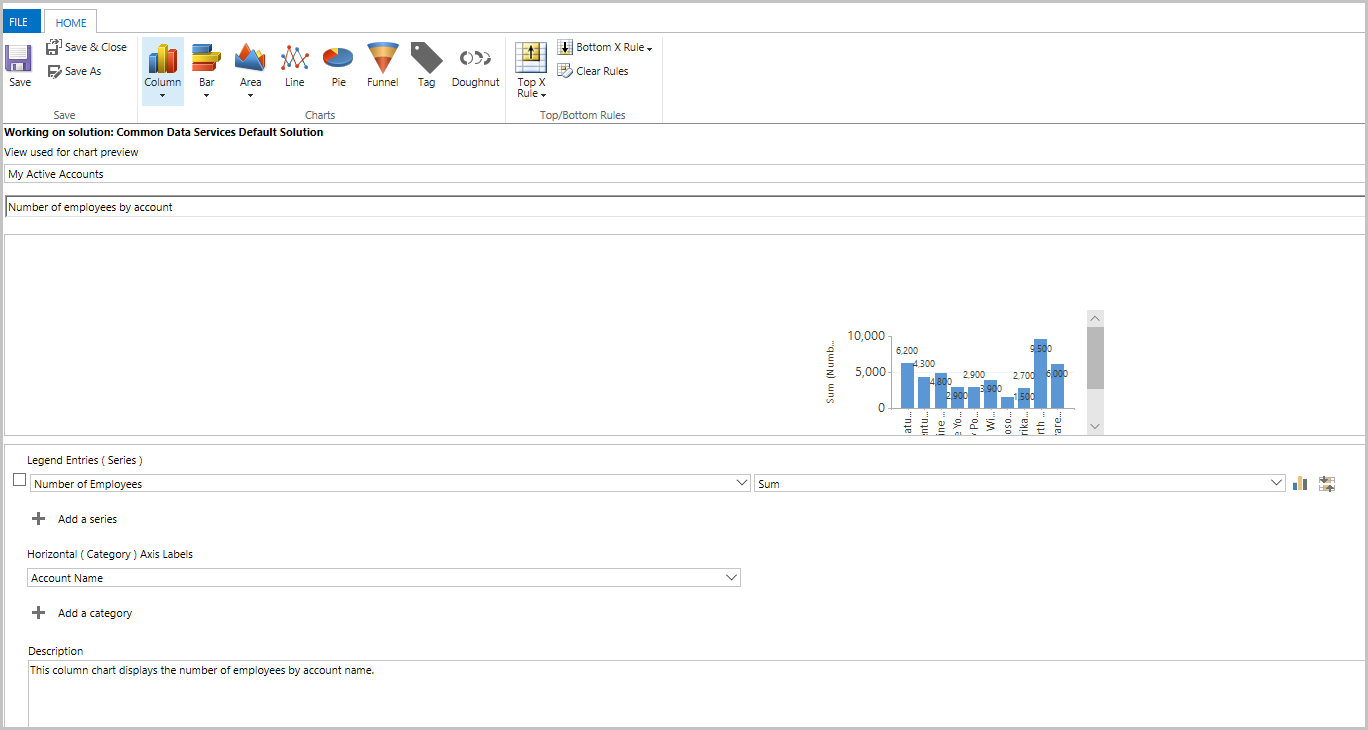
Select Save and Close.
The Number of employees by account chart is now displayed in the app designer list of charts available for the account table.
Note
When creating a chart, you can preview it with a selected view. The view isn't permanently associated with the chart. The next time you open the chart, the chart displays using the configured default view. You can change the view to display the chart for the data from a different view.
View your visualization in a model-driven app
Now that the chart is created, it can be used to visualize table data in the model-driven app. Follow these steps to view the chart:
Open a model-driven app that contains your table via a solution or open the app directly from the Apps area.
Select ... next to the app, and then select Play. The model-driven app opens in a separate browser tab.
On the left navigation pane, select a table such as Accounts.
On the command bar, select Show Chart.
The chart pane opens.
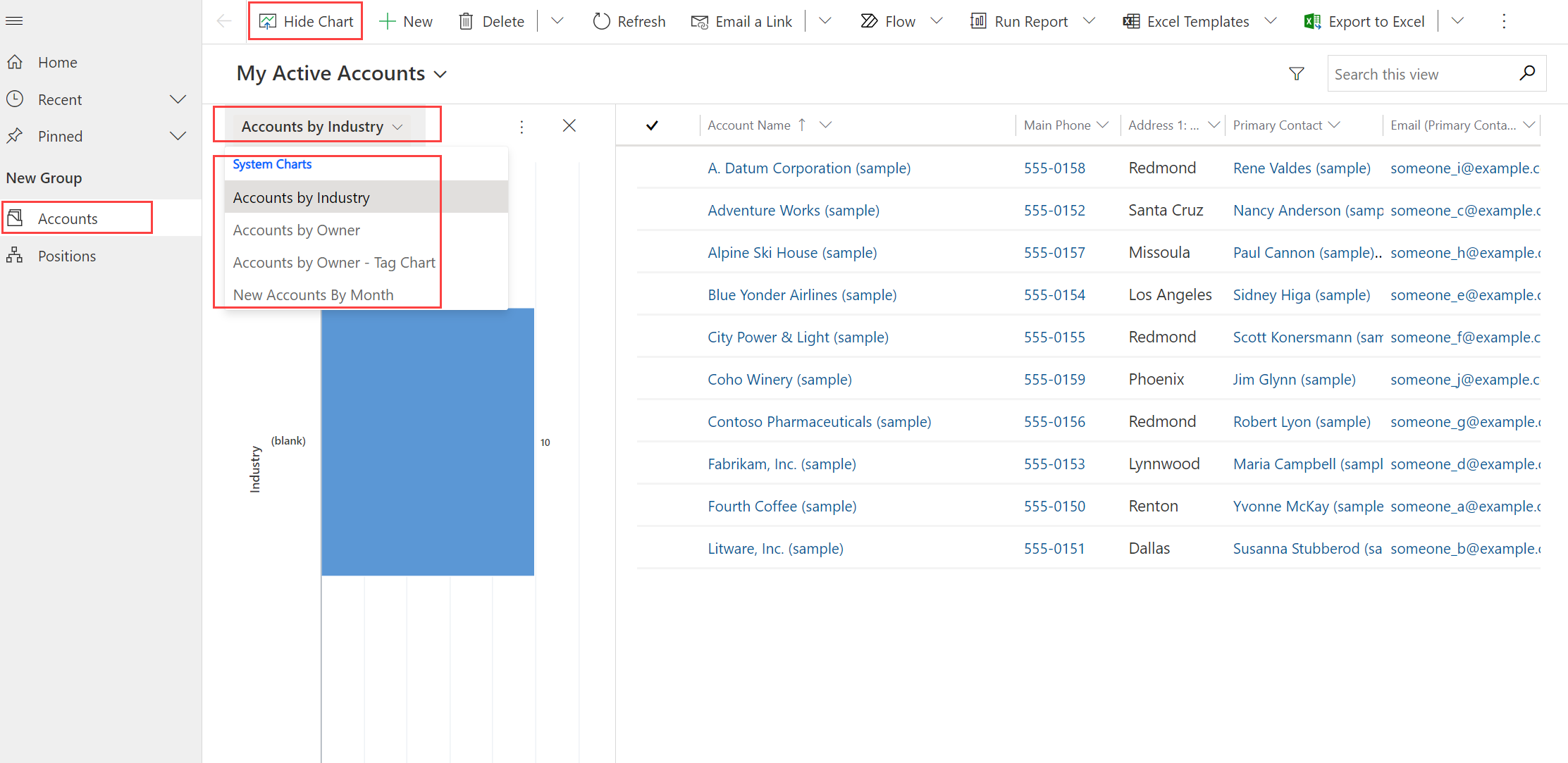
By selecting the dropdown chart list, any of the system charts in the app are available to select.
The chart appears in-line with the data view.
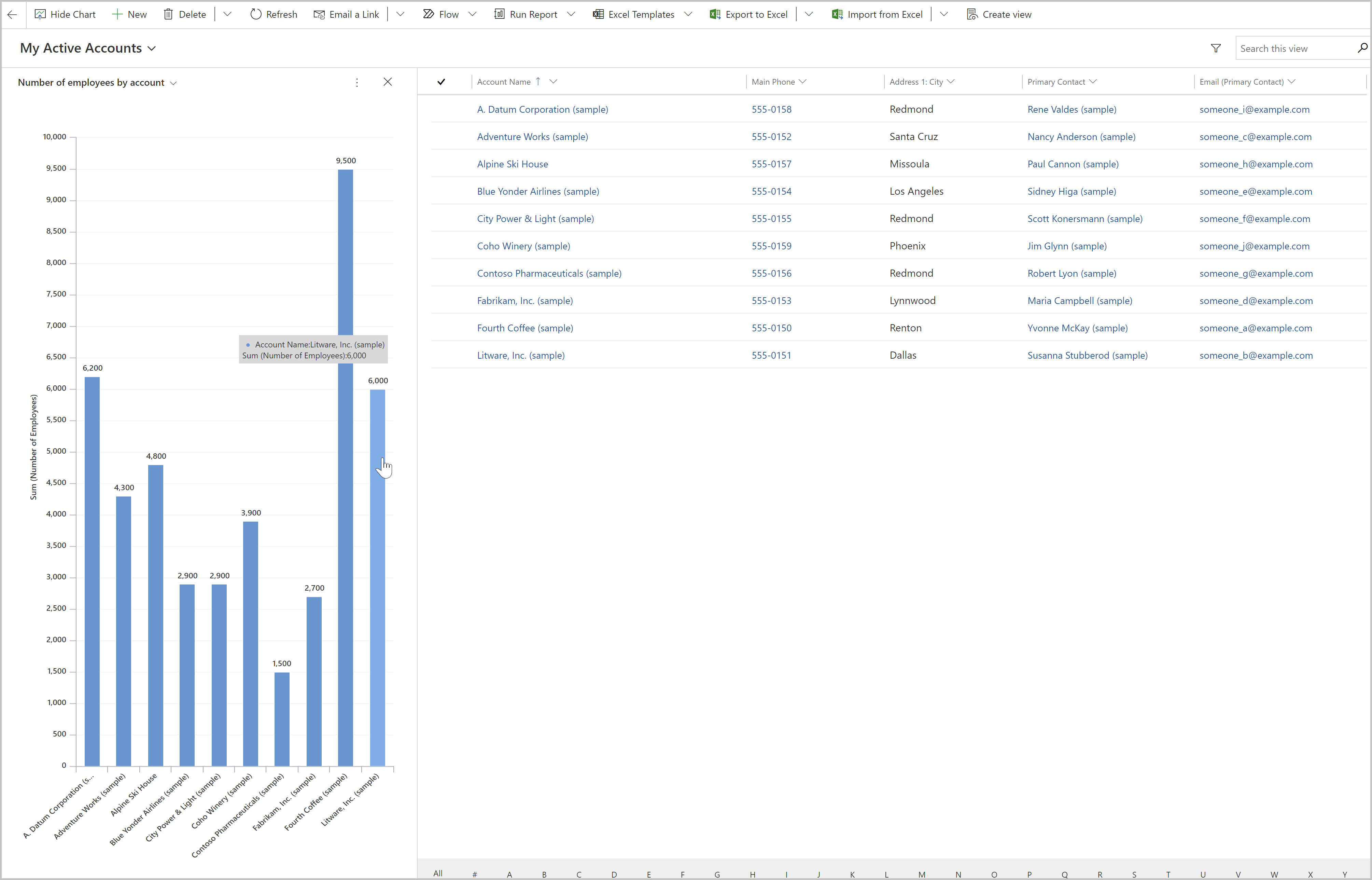
Use your chart:
- Select a bar on the chart to filter the data in the view.
- Refresh the chart to display other data by changing the view.
- Add the chart to a model-driven app dashboard. More information: Create or edit model-driven app dashboards
Note
If the chart isn't visible in the dropdown chart list, then the model-driven app has been created with specific charts associated with it. To resolve this, open the model-driven app in design mode, select charts, and then select your newly created chart.
 Then save and publish your app.
Then save and publish your app.
Maximum number of records displayed in a chart
Charts display views that return up to 50,000 records. Views that exceed 50,000 records display the message: The maximum record limit is exceeded. Reduce the number of records. More information: Reporting infrastructure
Known chart creation issues
In the chart designer, adding an order by on certain calculated columns isn't supported and cause an error. The calculated columns causing the issue are using another calculated column, a related table column, or a local column on the table.