Note
Access to this page requires authorization. You can try signing in or changing directories.
Access to this page requires authorization. You can try changing directories.
A personal app is a Teams application that has a personal scope. Power Apps is by default available for you to select and add to a tab in the Teams channel of your choice. More information: Personal apps
Open Microsoft Teams, and then select More added apps (...).
Search for Power Apps.
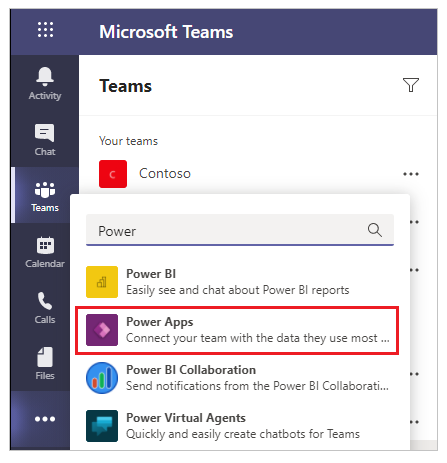
Select Add.

Power Apps is now added to Teams. You can access the app in Teams from the left pane.
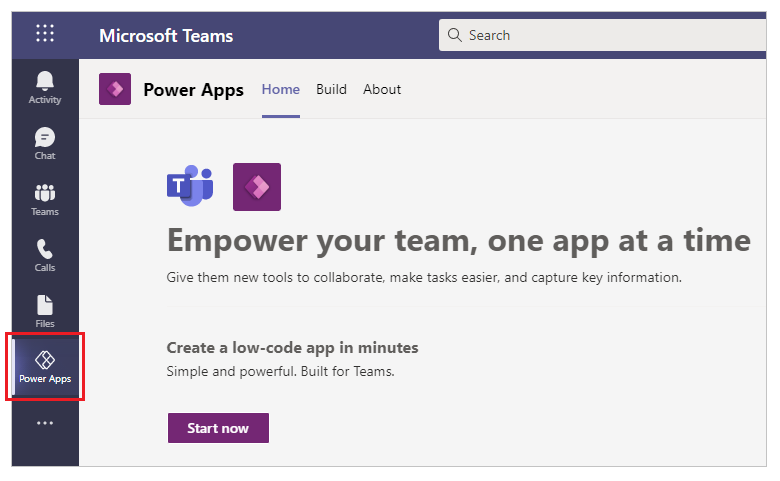
Tip
As an alternative to using the flyout menu, you can select Apps from the lower-left corner in Teams, and then search for Power Apps to install the app.
Pin Power Apps to Teams
To easily access Power Apps app, right click the Power Apps app from  , and then select Pin.
, and then select Pin.
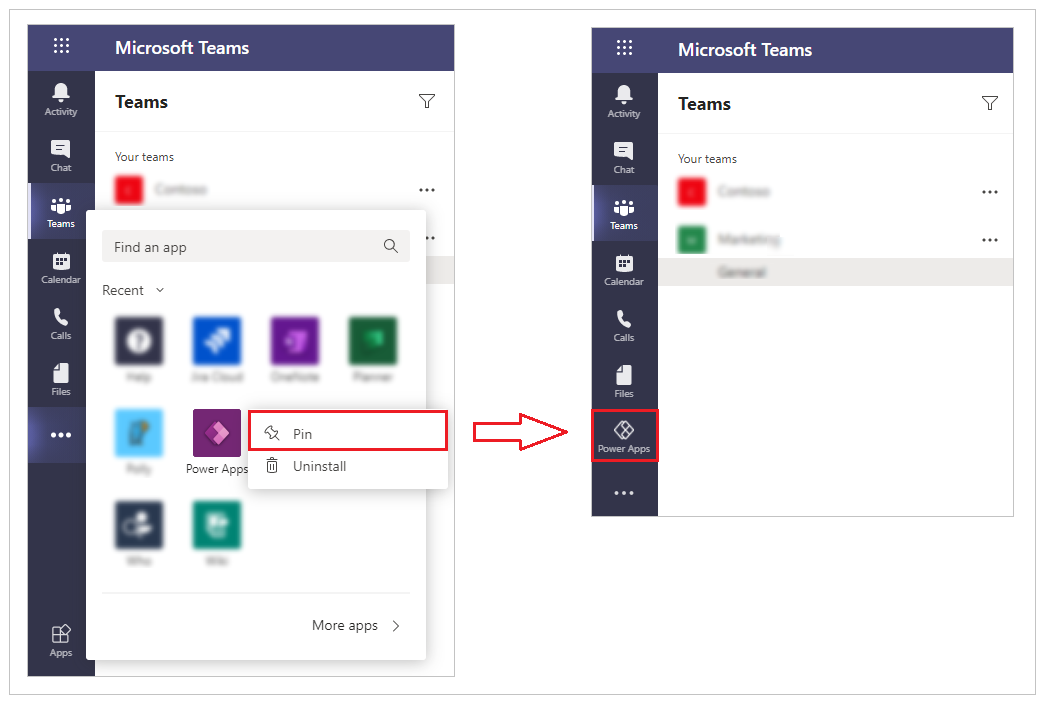
This action adds Power Apps to the Teams left rail for quick access.
When you pin Power Apps app, the text of the app icon in the Teams rail changes from italicized to normal to reflect the pinned app.
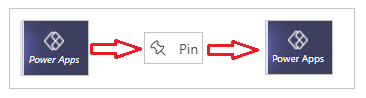
You can unpin Power Apps app anytime with a right click on the Power Apps app from the left rail, and then by selecting Unpin.
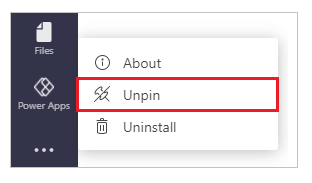
Pop out app
If you're using Microsoft Teams desktop app, you can use the Pop up out option to open Power Apps in a separate window for ease of use.
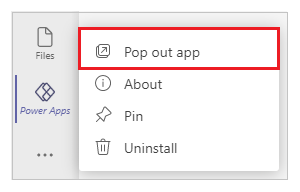
This way, you can continue to use Microsoft Teams for day-to-day interactions and still be able to interact with Power Apps separately.
Next steps
Create your first app in Teams
Overview of the Power Apps app