Integrate with calls and meetings
Apps in Microsoft Teams drive collaboration by enabling users to do work where they communicate and collaborate. Many apps require a “back and forth” communication or passing items between people. For example, in the Inspection sample app template for Teams, managers create inspection forms, users complete the inspection, and reviewers review the inspections.
Power Apps in Teams can leverage deep integration with other Teams capabilities to make apps collaborative. In this article, we'll learn how we can integrate Power Apps with Teams to make calls or schedule meetings with other users within the organization.
Watch this video to learn how to integrate Power Apps with calls and meetings:
Prerequisites
To complete this lesson, we'd need the ability to create apps within Teams that will be available as part of select Microsoft 365 subscriptions.
Log in into Teams
Log in into Teams using either the Desktop app or the web app
Create a new team
In this section, we'll create a new Teams team, and then create an app within that team. Skip this section if you already have a team that you want to use.
To create a new team, select the Teams tab > select Join or create a team on the bottom-left side of the screen > select Create Team > select From Scratch > select Public, and give the team a name such as "Calls and Meetings Integration". And then, select Create.
If you have any members in your organization you'd like to add to the team for testing purposes, add them in the pop-up, and then select Add.
Select Close.
The new team gets created and is listed under the Teams tab
Create a new app
Well create an app with a gallery of users and buttons on each of the display forms to either call, chat or schedule a meeting with a user from the list.
Open Teams app.
Select Power Apps from the left-pane.
Select + New app under Recent apps.
Select the team created earlier, and select Create to open the app in Power Apps Studio.
Enter a name for the app, such as "Integrate with calls and meetings".
Select Save.
The app shows a default gallery
Select the gallery, and search for users in the Add a data source search box.
Select Users from the list of data sources.
The list of users shows in the gallery on the left-side of the screen. The right-side of the screen shows details of the selected user record.
Select the app from the left-pane, and update the OnStart property of the app with the following formula:
Set(gblIsHostClientWeb,Param("hostClientType")="web")Note
This formula checks if the user is accessing Teams from a web browser, desktop, or a mobile app.
Select Screen1 from the Tree view.
Select + (Insert) > Button to add a button.
Move the button to the details pane on the right-side of the screen.
Set the following properties of the button.
Property Value Text "Call" Width 150 Height 45 X 500 Y 300 Copy the following formula in the OnSelect property of the button:
If( gblIsHostClientWeb, Launch( "https://teams.microsoft.com/l/call/0/0?users="&BrowseGallery1.Selected.'Primary Email', {}, LaunchTarget.New ), Launch( "msteams://teams.microsoft.com/l/call/0/0?users="&BrowseGallery1.Selected.'Primary Email', {}, LaunchTarget.New ) )Note
- If the user is accessing Teams using a web browser, this will launch the call window in the browser itself because of
https://protocol identifier. If the user is accessing Teams using the Teams desktop or mobile app, then it launches the call window in the Teams app itself because ofmsteams://instead. - The format to launch a call through a deep-link is:
https://teams.microsoft.com/l/call/0/0?users=\<user1\>,\<user2]. More information: Generate a deep link to a call
- If the user is accessing Teams using a web browser, this will launch the call window in the browser itself because of
Add another button with the following properties:
Property Value Text "Schedule a Meeting" Width 150 Height 45 X Button1.X + 200 Y Button1.Y Copy the following formula in the OnSelect property of the new button:
If( gblIsHostClientWeb, Launch( "https://teams.microsoft.com/l/meeting/new?subject=New%20Meeting&attendees="&BrowseGallery1.Selected.'Primary Email', {}, LaunchTarget.New ), Launch( "msteams://teams.microsoft.com/l/meeting/new?subject=New%20Meeting&attendees="&BrowseGallery1.Selected.'Primary Email', {}, LaunchTarget.New ) )Add a third button with the following properties
Property Value Text "Chat" Width 150 Height 45 X Button2.X + 200 Y Button1.Y Copy the following formula in the OnSelect property of the new button:
If( gblIsHostClientWeb, Launch( "https://teams.microsoft.com/l/chat/0/0?users="&BrowseGallery1.Selected.'Primary Email'&"&topicName=&message=Hi!", {}, LaunchTarget.New ), Launch( "msteams://teams.microsoft.com/l/chat/0/0?users="&BrowseGallery1.Selected.'Primary Email'&"&topicName=&message=Hi!", {}, LaunchTarget.New ) )The screen should appear as shown below
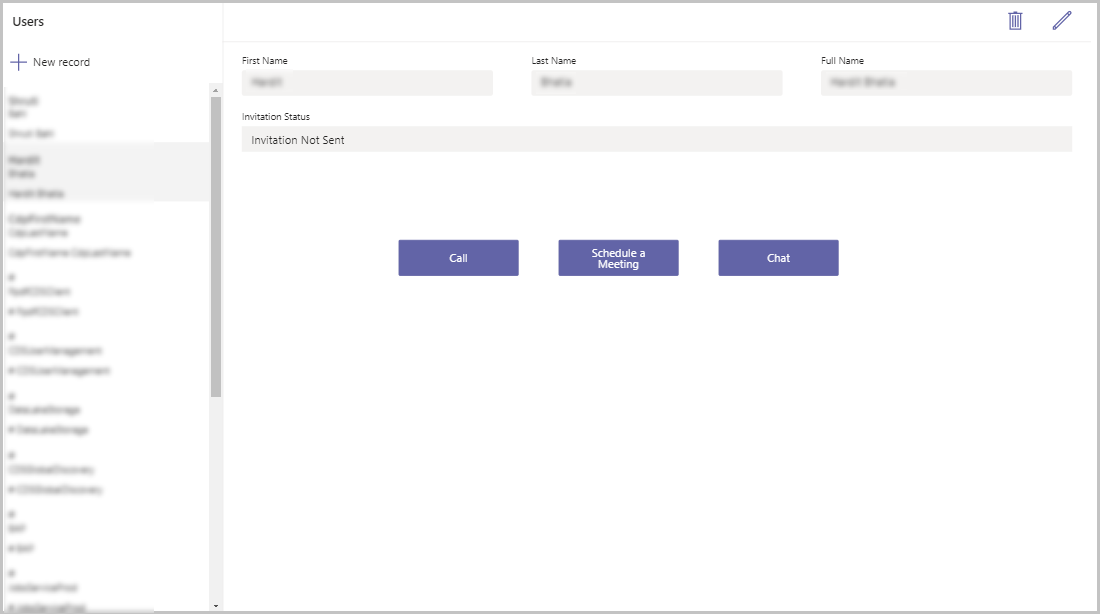
Save and publish the app
Select Save on the top-right side of the screen to save the app.
Select Publish to publish the app.
Select Next in the pop-up.
Under Add to Channel, make sure the channel under which the app should be shown is listed and shows as "1 active tab(s)" and not "0 active tab(s)".
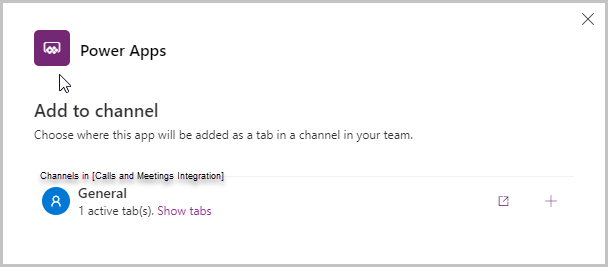
Select Save and Close.
Test the app
Run the app in the preview mode.
Select a user from the list on the left.
If you don't have a user showing up in the list, share the app with another colleague/user. Once that user logs in into the app, they'll show up in this list of users.
Select the user from the list.
Test the options.
The call button launches a new call. The meeting button creates a meeting invitation with the selected person
See chat, call, and meeting integration in action
For an example of chat, call, and meeting integration in action, check out the Profile + sample app for template Teams.
When opened from within a Team, the app displays the other members of the team. You can select the Select people to connect with and select one or more people, then start a call or chat with the selected people, or schedule a meeting.
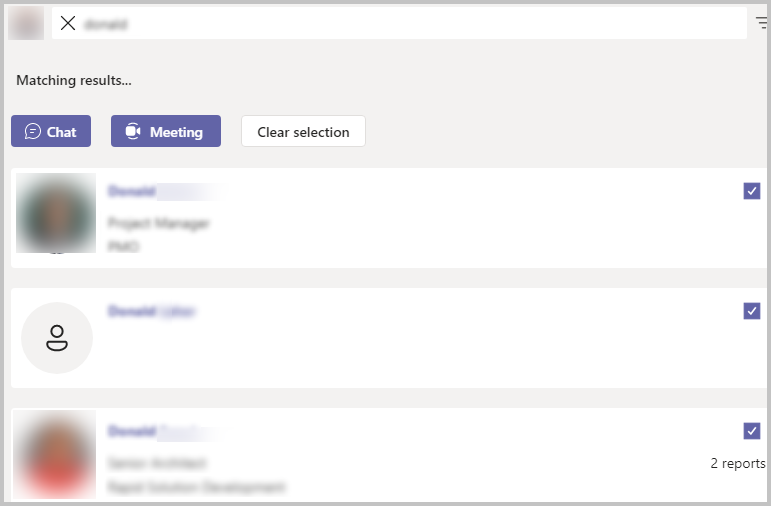
Feedback
Coming soon: Throughout 2024 we will be phasing out GitHub Issues as the feedback mechanism for content and replacing it with a new feedback system. For more information see: https://aka.ms/ContentUserFeedback.
Submit and view feedback for