Note
Access to this page requires authorization. You can try signing in or changing directories.
Access to this page requires authorization. You can try changing directories.
After collaboration with your team to build an app, as an owner of the team, you can share the app and its underlying data with other colleagues within your company that don't belong to your development team.
To share an app:
Assign the correct permissions for the tables in your app for the Colleagues with access role.
Select a security group you would like to assign to the Colleagues with access role.
Choose which apps the Colleagues with access role should have access to.
Once you’re done sharing your apps, they’ll appear in the Built for your colleagues section within the Teams app store. If you’re a Teams admin, you can also pin apps for users in the Teams app bar for even easier discovery.
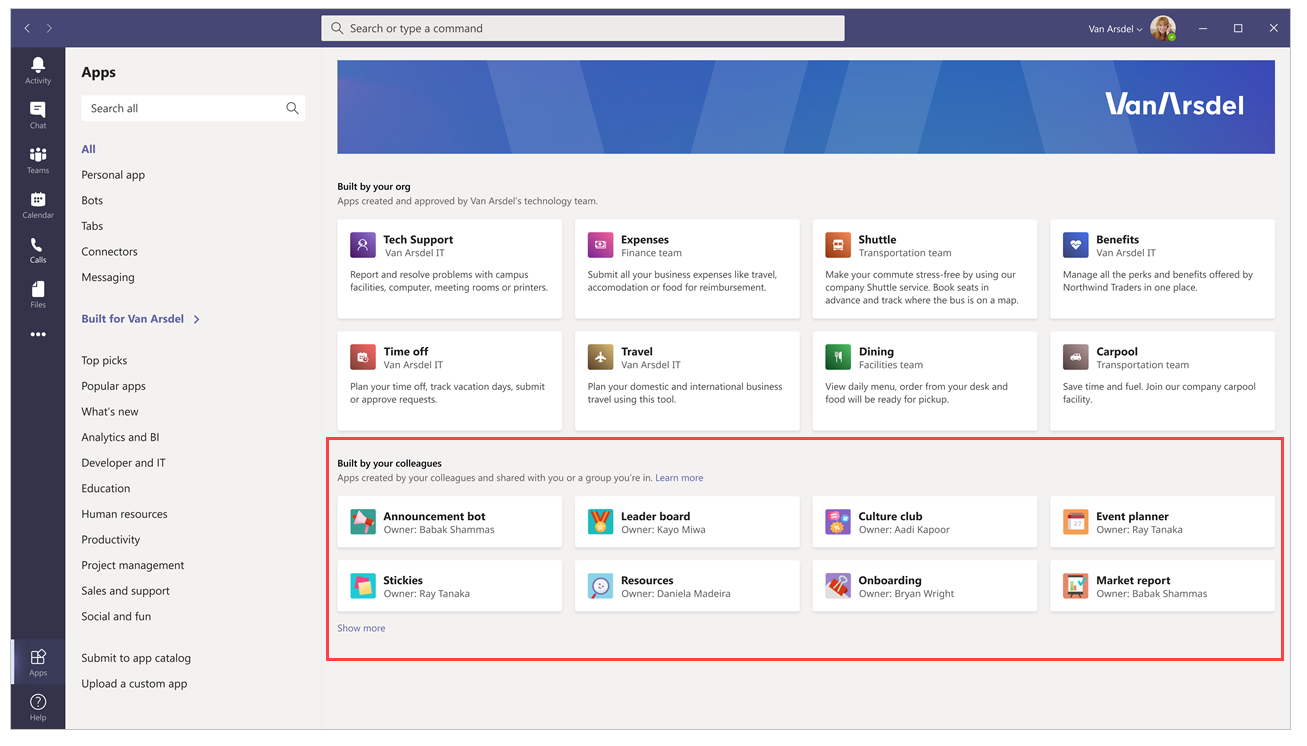
Note
- If your app doesn't appear in the Built by your colleagues section, your Teams app might be caching information. If this happens, try signing out, and sign back in if you're using the Teams desktop app. If you're using Teams web app, try refreshing your browser.
- You need to be an owner within the team to share apps and edit table permissions. If you are not an owner, the Manage permission and Share with colleagues options won't appear.
Assign table permissions
By default, the Colleagues with access role has no access to the data inside any of the custom tables you built using Dataverse for Teams. If you would like users outside of your team to access this data, you'll need to change the default access to one of these four permission sets:
Full access – Allows end users to see and edit all records in the table.
Collaborate – Allows end users to see all records, but they can only edit their own records.
Reference – Provides a read-only view of data for end users.
Private – Allows end users to only view and edit their own data.
Note
You can also use this experience to alter the default access rights for members and guests within your team. By default, Team members are given Full access and guests are given Private access to new custom tables.
To set the permissions of a table:
Select Build tab.
Select the team that contains the app and tables you want to share.
Select See all under the list of resources in the team.
Select Tables from the left pane.
Select the table you want to share.
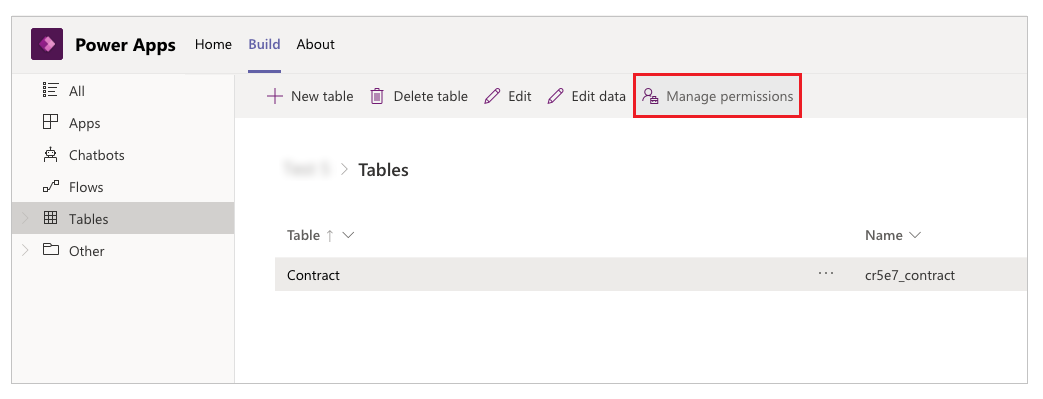
Select the Manage permissions in the command bar.
Under the Colleagues with access role, and select the permission set that you want to grant this role.
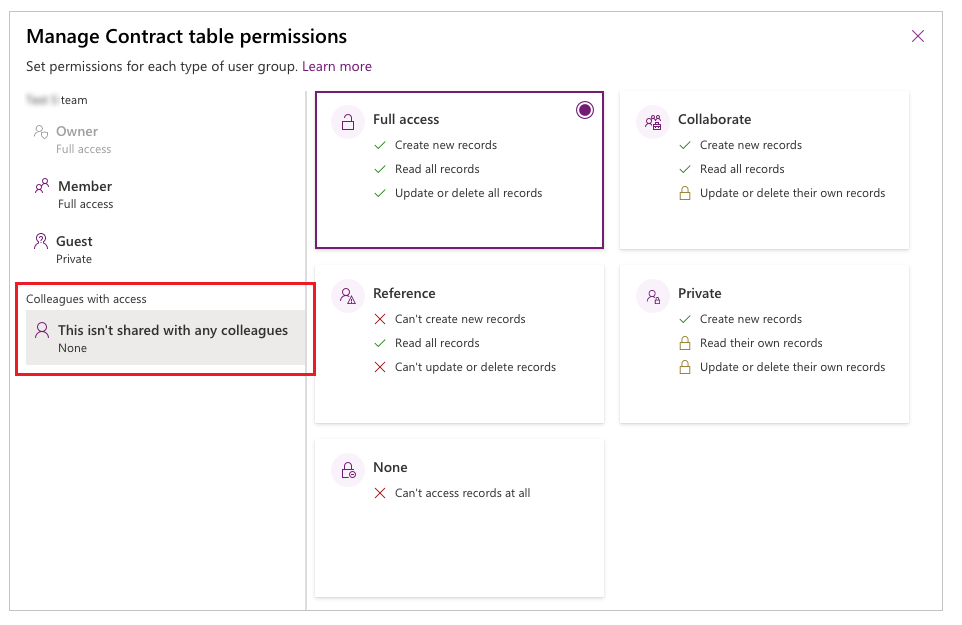
Tip
After you assign a security group to the Colleagues with access role, you'll see the name of the security group reflected in the table permission panel.
Select Save.
Repeat the above steps for the remaining tables in your app.
Important
When using Share app with Colleagues in the Microsoft Teams app store and the security group doesn't exist in the Dataverse organization, the Teams app will be created and assigned the Basic User role.
Assign the colleagues with access role to a security group and share the app
After you’ve completed setting the permissions to all your tables, you’re now ready to share the app with an existing security group.
Note
- You can share an app to a single security group.
- If you want to share the app to a Microsoft 365 group, it must be security enabled.
- The security group's membership type must be Assigned. More information: Group membership types in Azure Active Directory
- Your Power Apps administrator may have applied the limit to the maximum size of the security group. By default, this limit is 10,000 members. More information: List tenant settings (preview) - powerPlatform.teamsIntegration.shareWithColleaguesUserLimit, Set-TenantSettings
To share an app:
Select Build tab.
Select the team that contains the app you want to share.
In the top-right, select the Share with colleagues.
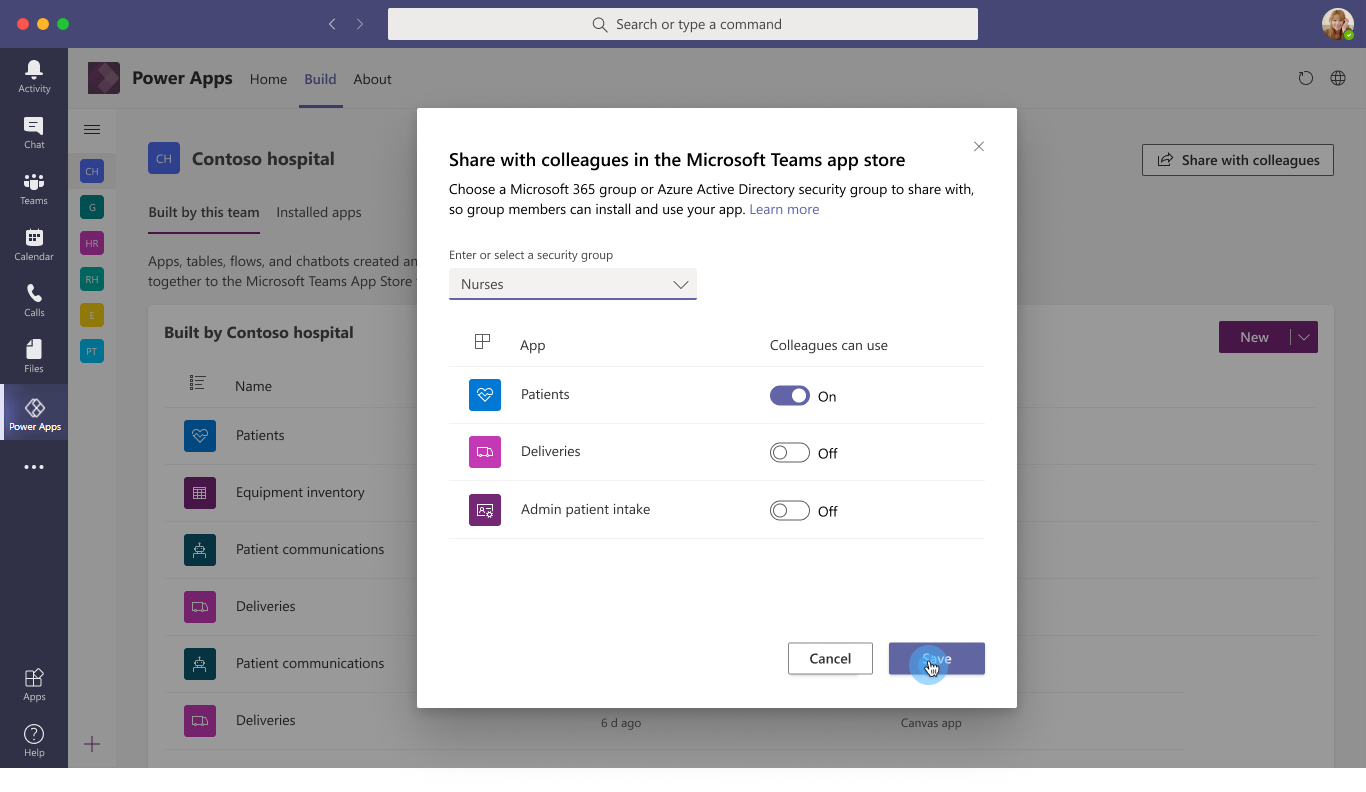
Search for, and select the security group you want to share the apps and tables with.
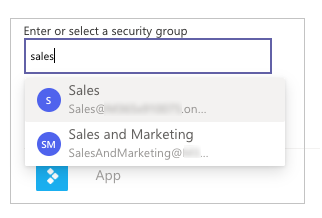
Set Colleague can use toggle to On for the apps and tables that you want to share with the security group selected in the previous step.
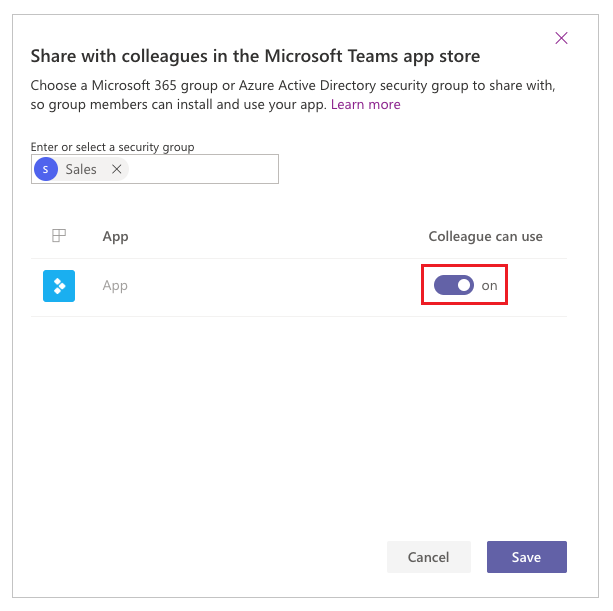
Select Save.
The apps you selected will now appear in the Built for your colleagues section within the Teams app store.
Optional: Pin the app to the app bar as a tenant administrator
If you're a tenant administrator, you can go one step forward and pin the apps for end users in Teams. To pin apps in Teams, follow the steps to add an app to the app catalog, and then, edit or create a new Teams app setup policy with your app.
| Teams desktop client | Teams mobile client |
|---|---|
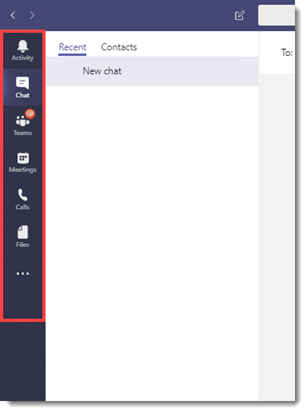 |
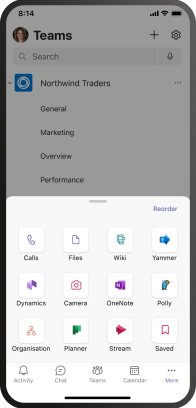 |