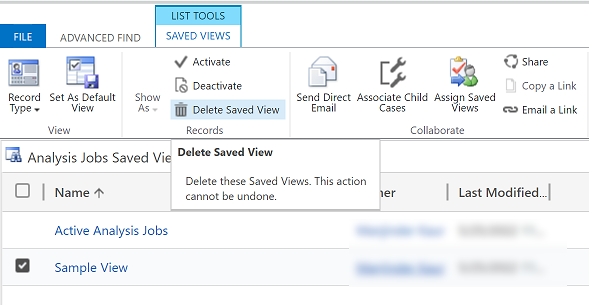Note
Access to this page requires authorization. You can try signing in or changing directories.
Access to this page requires authorization. You can try changing directories.
The topic covers the various different ways to use the advanced find experience.
Search for rows and create personal views with modern advanced find
When your administrator enables the modern advanced find experience, it lets you search for rows and create personal views in your app. Depending on how search is setup for your app, the search experience might look a little different. Your administrator can turn on Dataverse search or disable it.
To start a search, choose one of the following:
Dataverse search enabled: If your administrator has enabled Dataverse search, you will see a search bar at the top. Select the search box and then select Search for rows in a table using advanced filters to see the list of tables to choose from.
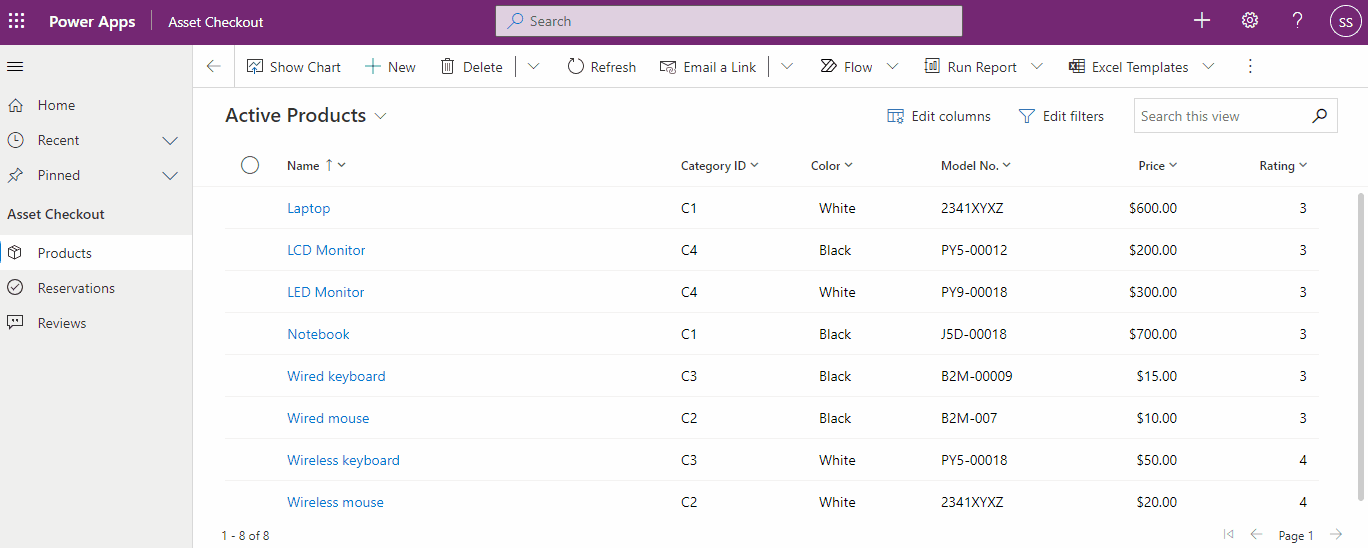
Tip
Search for rows in a table using advanced filters option appears at the bottom of the search drop-down menu, only when you have not entered a search term. Once you start typing, you will see results for the search term, with an option to see more search results.
Dataverse search disabled: If your administrator has not enabled Dataverse search, then you will see the Search button and the Advanced Find button
 on the command bar. Select the Advanced Find button, to see the list of tables to choose from.
on the command bar. Select the Advanced Find button, to see the list of tables to choose from.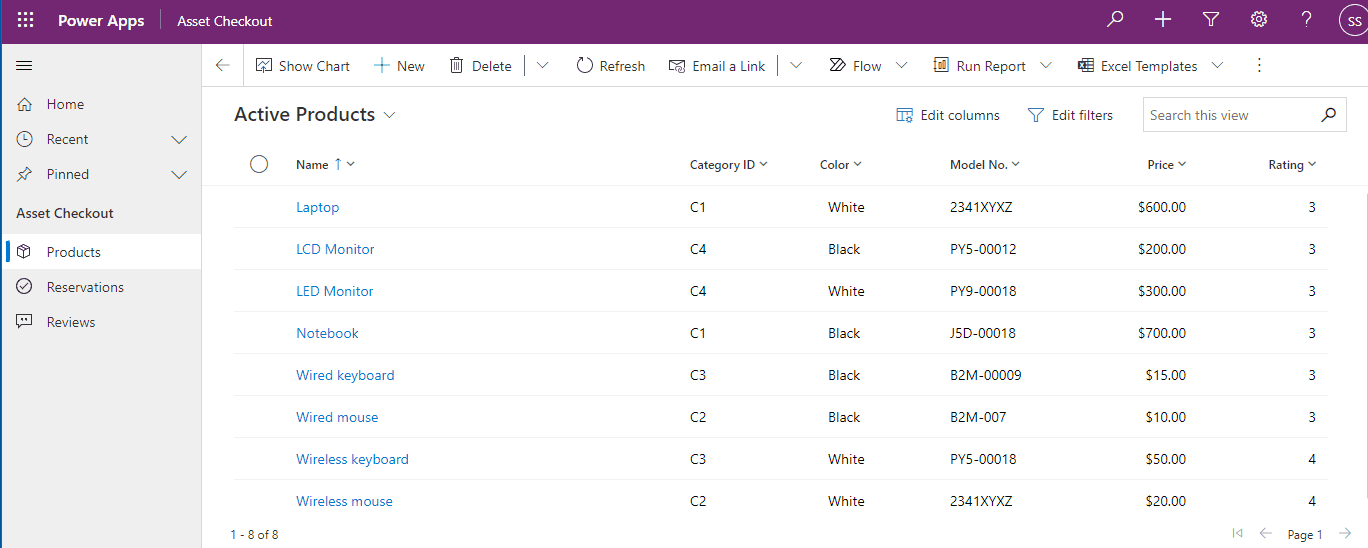
Select a table and choose Continue to access the table. The tables in the filter must meet the following requirements:
Enabled for Unified Interface
Valid for advanced find
You will be navigated to the table's grid page, with the default view for the table selected and the rows displayed in a read-only grid. The Edit filters panel will be opened, so you can filter the data on that table. For more information, see create and manage personal views for that table.
For more information on creating and managing system views, see Create and edit public or system views.
Create, edit, or save a view using legacy advanced find
If your administrator has not enabled the modern advanced find experience, you can find the rows you want by using the legacy Advanced Find search option. You can also use Advanced Find to prepare data for export to Office Excel so that you analyze, summarize, or aggregate data, or create PivotTables to view your data from different perspectives.
Note
To use the modern advanced find in model-driven apps, see Create and manage personal views on a grid page .
On the command bar, select Advanced Find button
 .
.Specify what to search for.
In the Look for list, select a row type.
Choose Select to define search criteria: column (for example, Account Name or City), the query relational operator (part of an expression such as "is equal to" or "contains" that defines how a specified column should be compared with a value.), and the values to locate (for example, "Seattle" or "Email").
You can select columns from the current row type, or from related rows. For example, an account might have many related contact rows.
At the bottom of the Select list, the Related section shows related row types. For example, most row types have a related Notes row type. To select columns from a related row type, select column and a new Select link appears.
Specify the columns to include in the search results.
Select Edit Columns, and then select Add Columns.
Select the row type that includes the columns you want to add.
Select the columns you want to add, and then select OK.
Specify the sort order.
Select Edit Columns.
Select Configure Sorting.
Specify the column to sort on, specify the sort order, and then select OK.
Select OK.
Select Results.
To save the results, select Save As and name the personalized view.
Share a personal view
Before you can share a personal view, it must be saved.
On the command bar, select the Advanced Find button.
On the Advanced Find tab, select Saved Views.
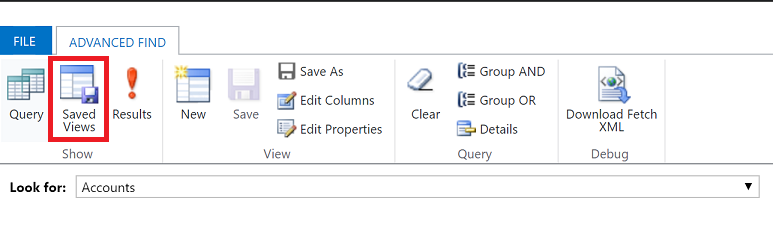
From the list of saved views, select a view and then select Share.
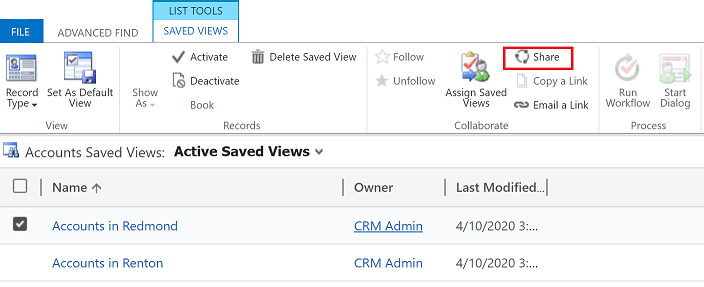
In the Share saved view screen, select Add User/Team.
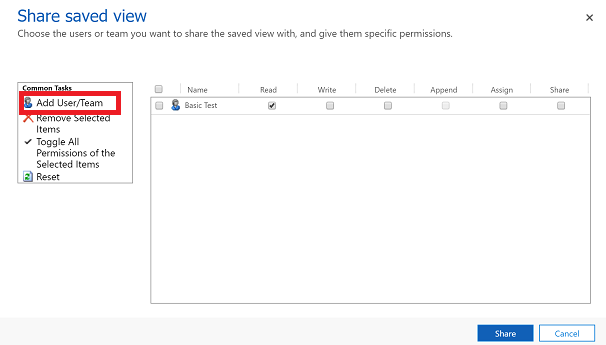
Use the look up to find the users or team that you want to share the view with.
When you find the user or team, select their name and then choose Select and then Add.
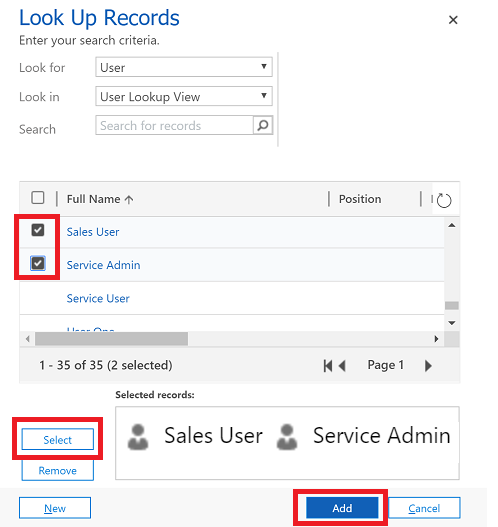
Select each user’s permission and then select Share.
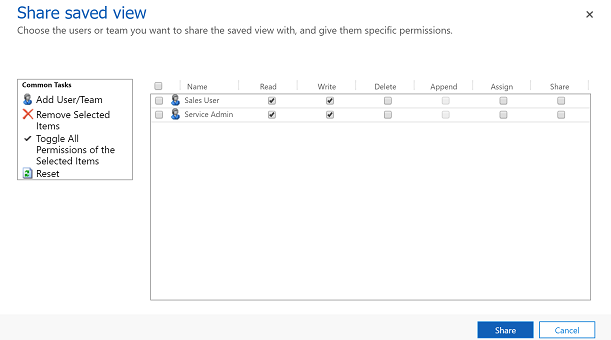
Delete a personal view
On the command bar, select the Advanced Find button.
On the Advanced Find tab, select Saved Views.
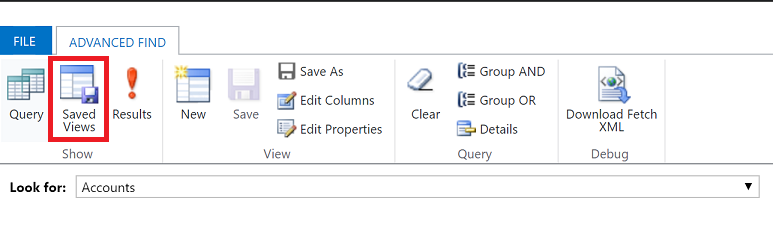
From the list of saved views, select the view that you want to delete and then select Delete Saved View.