Note
Access to this page requires authorization. You can try signing in or changing directories.
Access to this page requires authorization. You can try changing directories.
When you want to present information about the data in your app to an individual who doesn’t have access to the app, or you have data that doesn’t change often, consider exporting the app data to an Excel static worksheet.
There are two types of static worksheets that you can export.
- Static worksheet: Exports all the pages in the current view.
- Static worksheet (Page only): Exports the data from the current page only.
A few things to note:
- You may have the option to export data to an Excel static worksheet in all row types. However, in some cases the format might be old, or the data might not be filtered by what you see in the app.
- You can export up to 100,000 rows at a time. By default, a model-driven app lists up to 50 rows per page.
- Once imported, you can email the static worksheet to anyone or store it in a shared file. Anyone who opens the file will see all the data in the file.
- You can’t change the columns for a system view. You must either customize the view, which requires the System Administrator or System Customizer security role, or use Advanced Find to create your own view based on the current view.
- Currency values are exported to Excel as numbers. After you have completed the export, see Format numbers as currency.
- The date and time values that you see in the app show up only as Date when you export the file to Excel, but the cell actually shows both the date and time.
Export a static worksheet
To export data, on the left nav, select a table.
On the command bar select the Export to Excel, and then choose Static worksheet or Static worksheet (Page only).
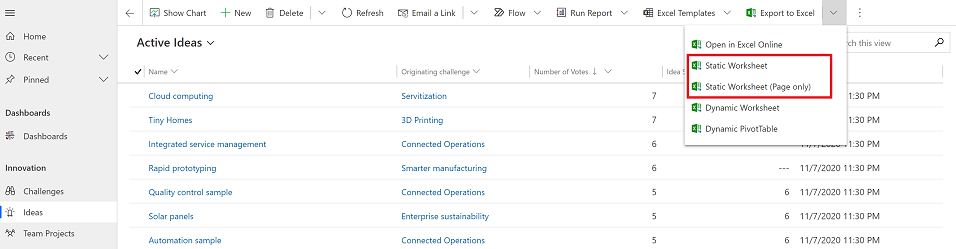
when the download is complete, navigate to the location of the downloaded file.
Note
When you download a worksheet it should automatically save to your computer. However, if it doesn't then make sure that you save it before you open and edit it. Otherwise, you might get this error message: Excel cannot open or save any more documents because there is not enough available memory or disk space.
To fix the issue:
- Open Excel and go to File > Options > Trust Center Settings Center Settings > Protected View.
- In Protected View, clear all three items.
- Select OK > OK.
We still strongly recommend that you save and then open the data file rather than disabling protected view, which might put your computer at risk.
Open the saved Excel file.
If you see the security warning External Data Connections have been disabled, select Enable Content.
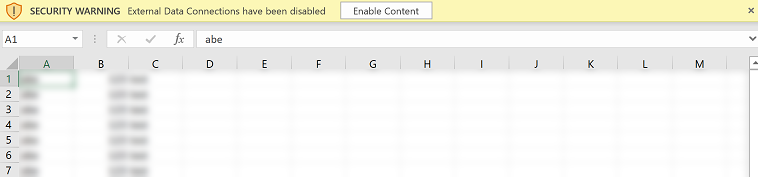
By default, an exported worksheet includes the columns that are displayed in the list, using the same column order, sorting, and column widths.