Create and join a Teams meeting from an appointment
Now you can create and join a Teams meeting from an appointment in your model-driven app.
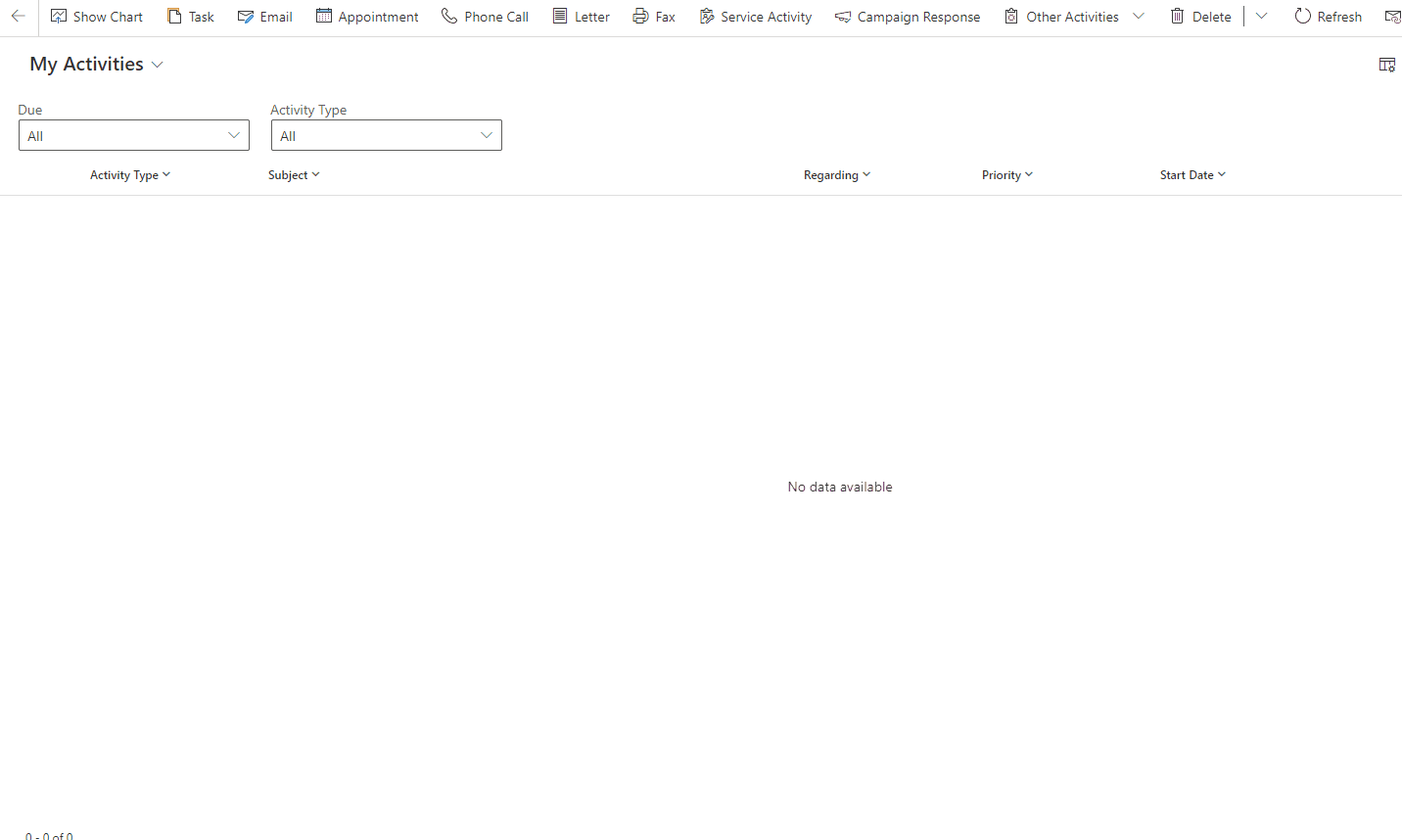
Add a Teams meeting to an appointment
- From the left navigation pane, select Activities.
- From the list of activities, select an existing appointment or select Appointment on the command bar to create a new one.
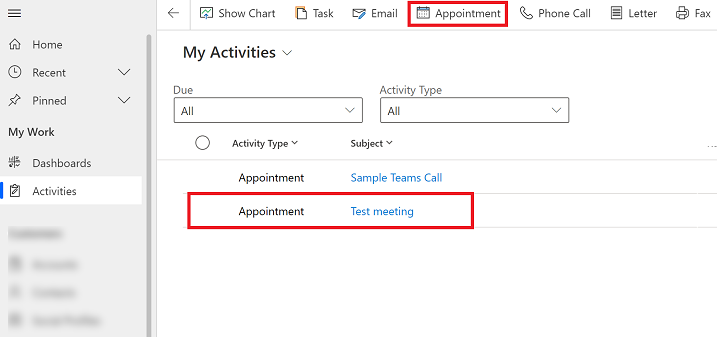
- Enter the required information and in the Details section, set the Teams meeting toggle to, Yes.
Important
For the join link to be created successfully, the user enabling the meeting for Teams needs to be the meeting organizer. The organizer field is not exposed by default on the appointment form but the value defaults to the user who creates the meeting.
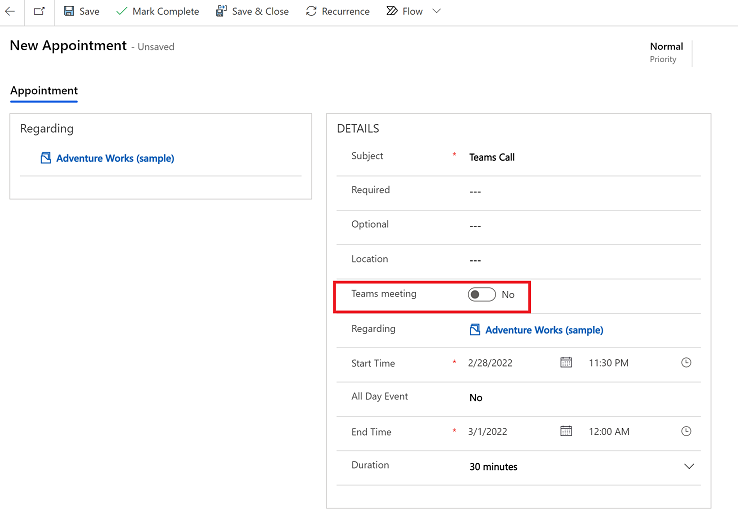
4. When you're done, select Save.
Note
It may take a couple of minutes for the meeting to sync with Outlook and for the meeting link to appear in the appoitnment.
Join a Teams meeting from an appointment
Open an appointment activity.
Choose one of the following ways to join the meeting:
On the command bar select, Join Teams Meeting.
From the Details section, select the Join Teams Meeting link.
Scroll down the Description section of the appointment and select, Click here to join the meeting.
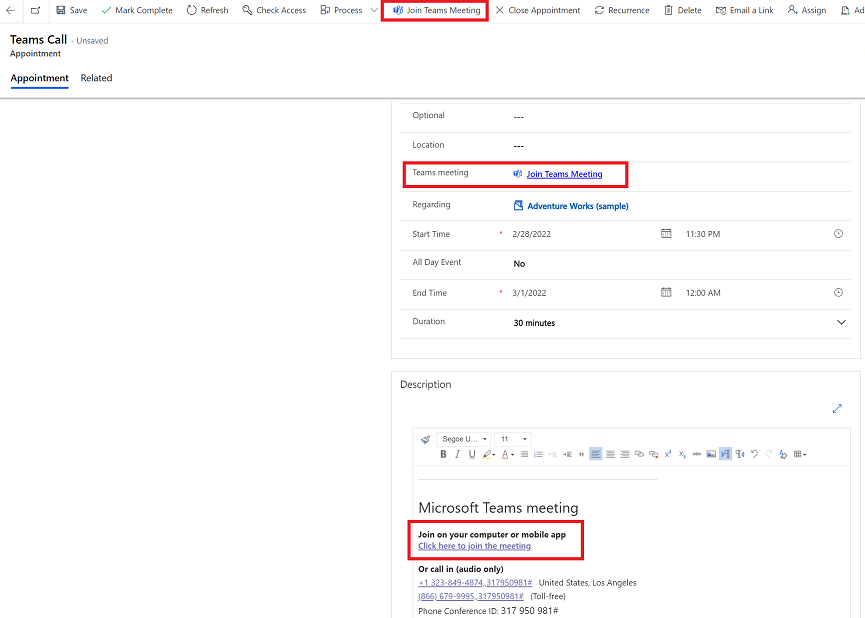
Follow the instructions on your screen and choose how you want to join the Teams meeting.
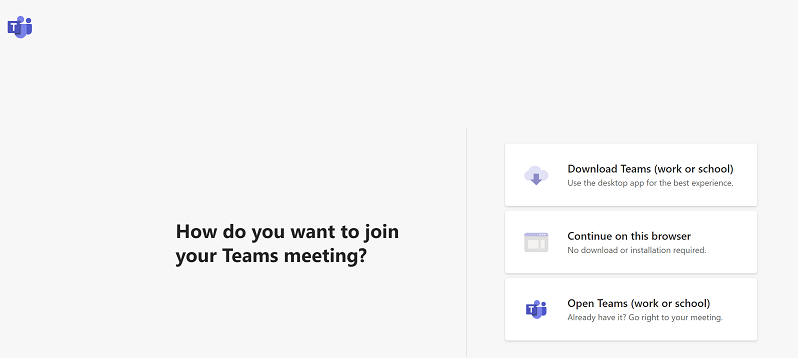
Note
For the meeting to synchronize from Dynamics 365 to the user's calendar in Microsoft Outlook and Teams, the user needs to be configured for appointment, contact, and task synchronization.