Merge duplicate rows
Duplicate rows can creep into your data when you or others enter data manually or import data in bulk. Microsoft Dataverse helps you address potential duplicates by providing duplicate detection for active rows such as, accounts and contacts. When you merge a row any related or child rows will also be merged. Your administrator may also set up duplicate detection rules for other situations.
There are a few situations when duplicates may be found:
- When a row is created or updated.
- When you're using Dynamics 365 for Outlook and you go from offline to online.
- When you import data using the Import Data wizard.
- Duplicates aren't detected when you merge rows, save an activity as completed, or change the status of a row, such as activating or reactivating a row.
For example, let's say you enter a contact row, Jim Glynn, along with a mobile phone number. The duplicate detection rule discovers that you already have a similar row, and displays this dialog box.
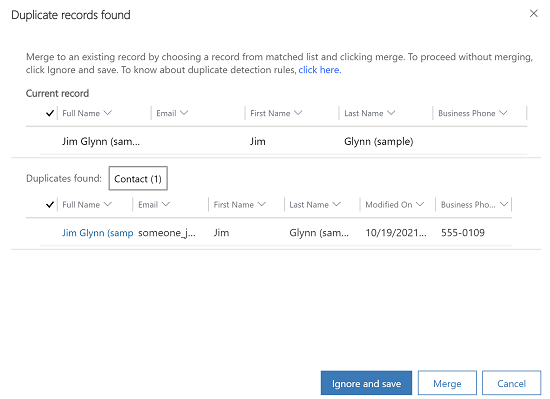
You're not sure if this is a new row (one that happens to have the same name as an existing contact) or a duplicate, so you select Ignore And Save.
Next, you go to the My Active Contacts list and see that now you have two rows with the same name. After reviewing the rows, you determine that they're duplicates that need to be merged.
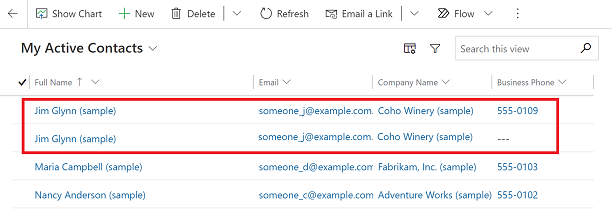
Dataverse includes duplicate detection rules for accounts and contacts. These rules are automatically turned on, so you don’t have to do anything to set up duplicate detection for these row types.
Note
If available on your system, you may also be able to check for duplicates of other row types, in addition to contacts and accounts. Check with your system administrator. Find your administrator or support person
Note
To modify the columns that are visible for the current record in the duplicate detection dialog, administrators can modify the Advanced Find View for that entity.
How to merge duplicate rows
Note
Merging rows is only supported for account, contact, and lead tables, it does not support any other Dataverse out of box tables or custom tables. You can only merge two records at a time.
Select the duplicate rows from the view page in your model-driven app, and then select Merge in the command bar at the top of the page.
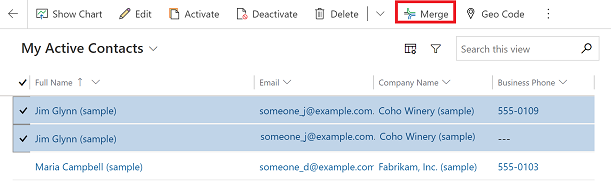
In the Merge Contacts dialog box, select the primary row (the one you want to keep) and then select any columns in the new row that you want to merge into the primary row. Data in these columns may override the existing data in the primary row. Select OK.
Note
If you run into issues during the merge process, uncheck Enable parent check. If files are deleted during the merge process, you can skip the parent check. This allows your merge to continue even if someone deletes a row from the set while the job is running in the background. For more information, see Asynchronous processing of cascading transactions.
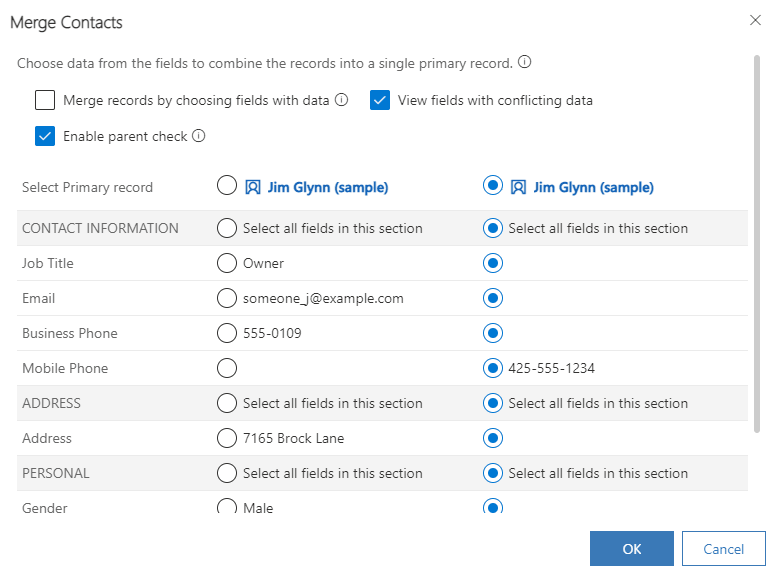
Important
If a column or control matches any of the following conditions, it will not show up in the merge dialog:
- The field or containing section is invisible in form descriptor or form XML regardless whether the section shows up in runtime. It is possible to show it using the client API.
- The control does not have a class property.
- The column's metadata
ValidForUpdateis False. - The control is Quick Form Collection Control or Reference Panel Quick Form Collection Control.
- The column is
ChoiceorMultiSelectPickListand it has either a parent choice or child choice column. - The column is
parentaccountidon the Account table; this is a system setting and cannot be changed. - The column is
parentcustomeridon the Contact Table; this is a system setting and cannot be changed. - The column is of type
Owner(example:ownerid).