Note
Access to this page requires authorization. You can try signing in or changing directories.
Access to this page requires authorization. You can try changing directories.
Sometimes, you need to get a file approved for business purposes. Fortunately, you can use Power Automate approvals to do this task. For example, let's say you are an accountant and you want to get approval for an invoice. You could create an instant flow that lets you send the file for approval by tapping a button and selecting the file to send.
In this article, you learn how to create an approval flow that sends an attachment that the approver needs to review before deciding if the request should be approved.
Create the flow
Sign in to Power Automate.
Select My flows > New > Instant-from blank.
Name your cloud flow > search for, and then select Manually trigger a cloud flow, and then select Create.
Select the Manually trigger a cloud flow trigger > Add an input > File.
The previous steps configure your flow so that when it runs, it requests a file from the user to trigger your flow.
Select New step.
Search for Approvals and then select Start and wait for an approval.
Select Approve/reject - First to respond in the Approval type list of the Start and wait for an approval card.
Provide the following information on the Start and wait for an approval card:
- Title - This is a short description that tells the approver what the request is about.
- Assigned to - The person to whom the request is sent.
- Details - This text shows up in the approval request.
Select Show advanced options to reveal the fields in which you'll provide information about the file attached to the request.
Provide a file name in Attachments Name - 1
Include the file extension that matches the file type that's uploaded.
in the Attachments Content - 1 field, provide the contents for the file that will be sent to the approver.
Note
The file content needs to be binary encoded. In most cases, this is handled correctly within the flow. However, if the attachement appears to be corrupted in the email, check to make sure the file content is binary encoded.
An easy way to do this is to use the File Content item from the list of dynamic content that appears when you select the Attachments Content - 1 field.
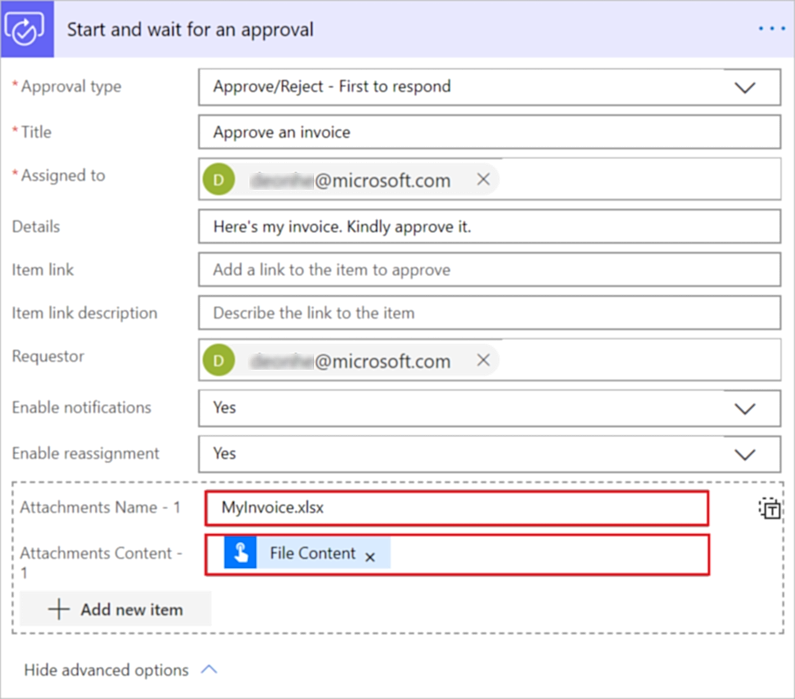
Select Save to save your flow.
Test your flow
You can test your flow by selecting Test and then uploading an .xlsx file.
Select Test.
Select I'll perform the trigger action.
To start the test, select Test > Continue.
Select Import.
Find the file, select it, and then select Open to upload the file or image you're sending for approval.
Select Run flow.
The test run starts.
To monitor the status of the test, select Flow Runs Page.
Approve the request
The person to whom you send the approval request receives an email where they can view the attachment and then approve or reject the request.
Approvers can also review requests in the approvals center.
Add a condition to an approval flow
In most approval flows, you'd want to notify the person who requests the approval of the decision. To learn how to add a condition to an approval flow to take specific actions based on the outcome of the request, go to Create and test an approval workflow.