Note
Access to this page requires authorization. You can try signing in or changing directories.
Access to this page requires authorization. You can try changing directories.
Here are the top how to questions and answers about approvals in Power Automate.
Customize approval requests
There are two ways to customize approval requests.
Using custom options
Power Automate approvals provides two default options to approve or reject requests.
Your business might need other options beyond approve/reject. For example, you might be reviewing a discount request and you may want the approver to be able to respond from a list of possible discount limits, including:
- Up to 5%
- Up to 10%
- Up to 15%
- Denied.
You can customize the list of responses to approval requests by using Custom Responses.
Here's an example.
Salespeople in an organization can request an approver to give customers a discount for their purchases. These Salespeople enter the discount request into a SharePoint list, which is the trigger of the flow. The flow then uses custom responses with the Start and wait for an approval action.
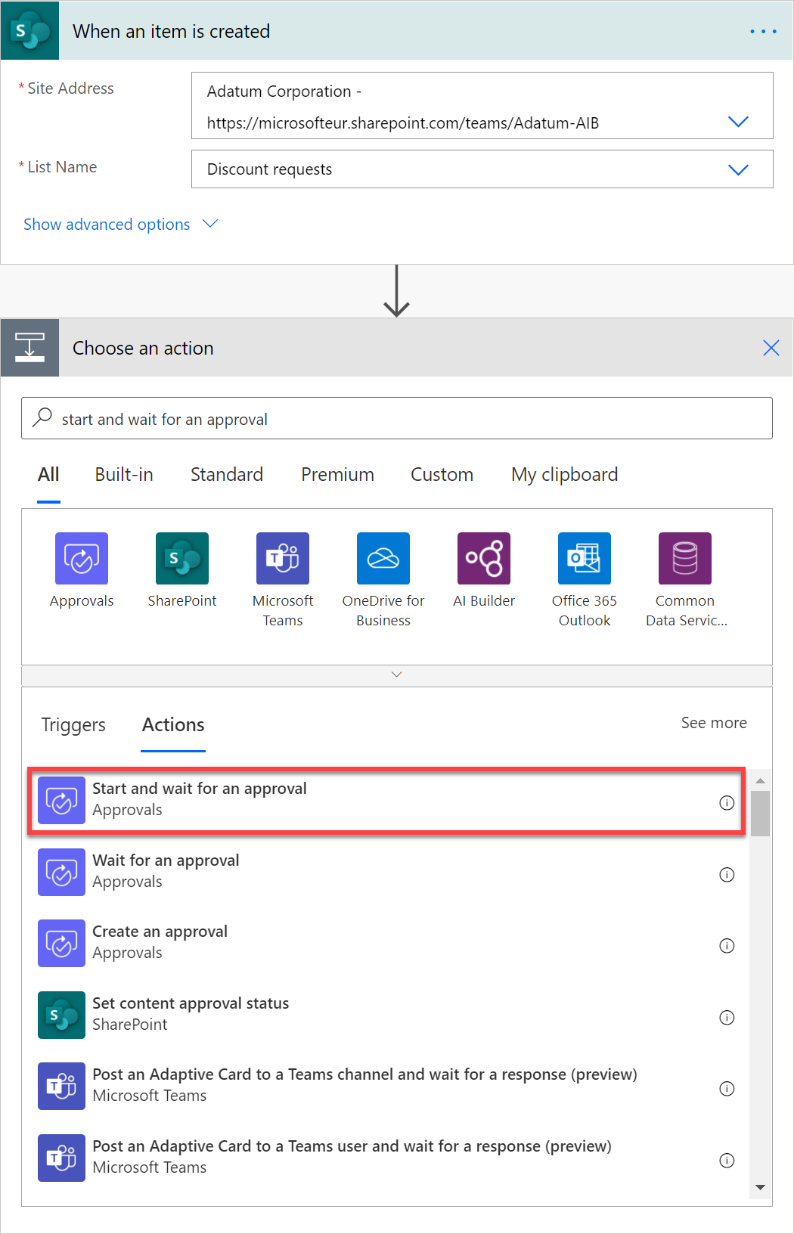
Select as approval type Custom Responses – Wait for all responses or Custom Responses – Wait for one response, depending on if you need multiple approvers or just one.
Add as many response options as needed. In this case we are giving four mentioned earlier.
Give a Title to the approval request, and then list the approvers in Assigned to.
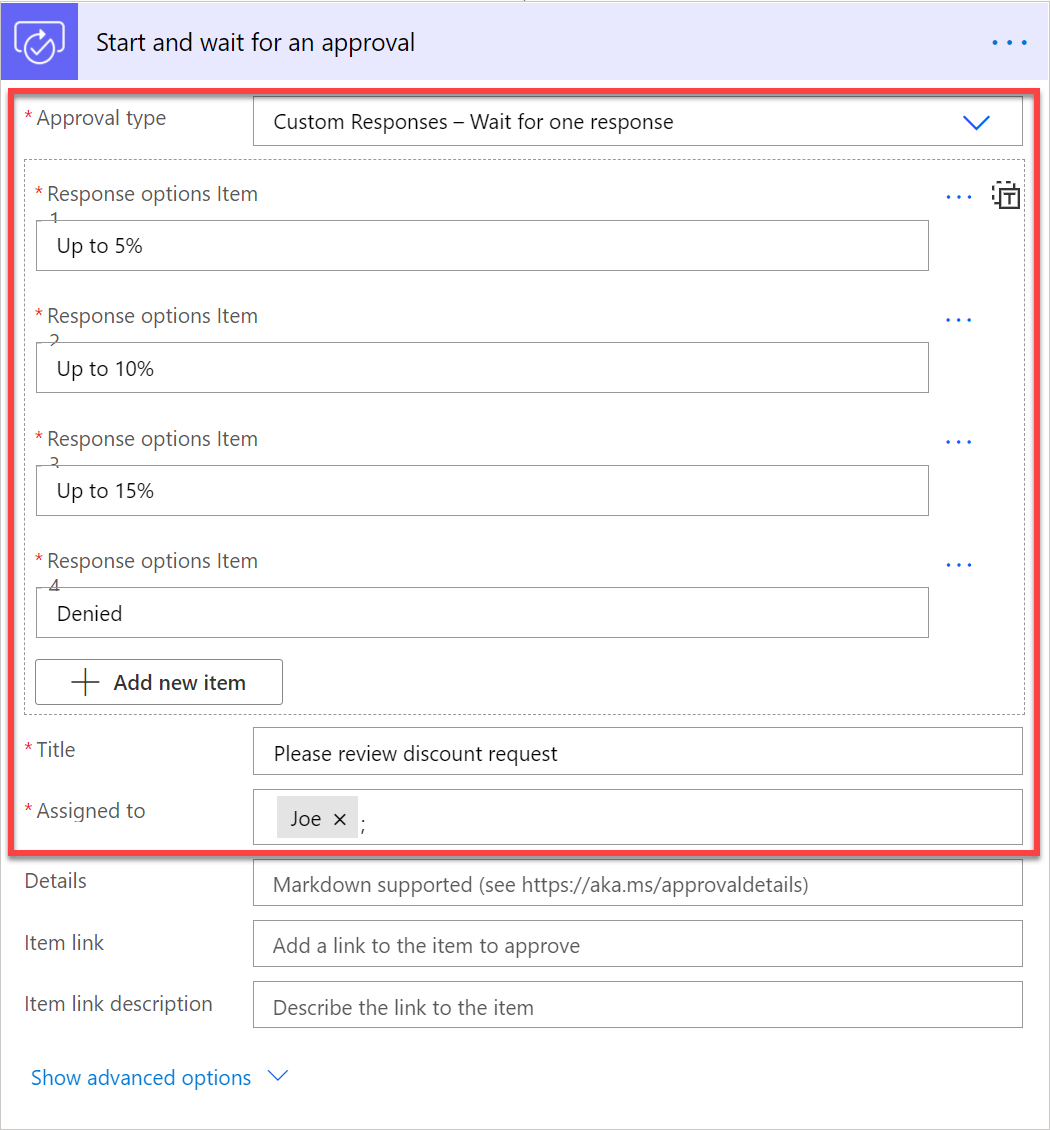
After the approval request is answered, the flow sends an email to the salesperson who requested the discount, informing them about the outcome of the request.
To get the response to the approval request, just use the Outcome output.
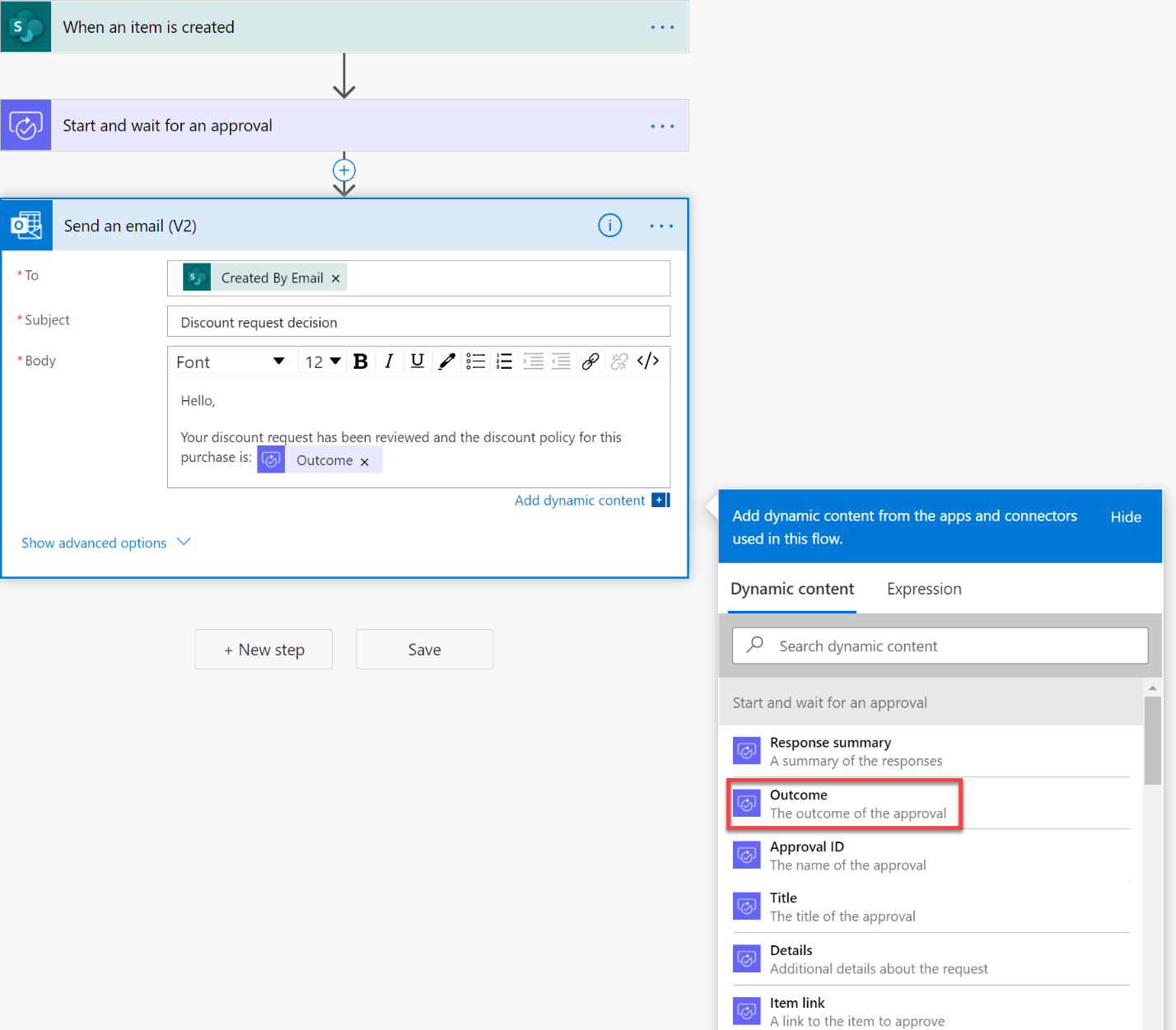
The approver sees the approval request like this.
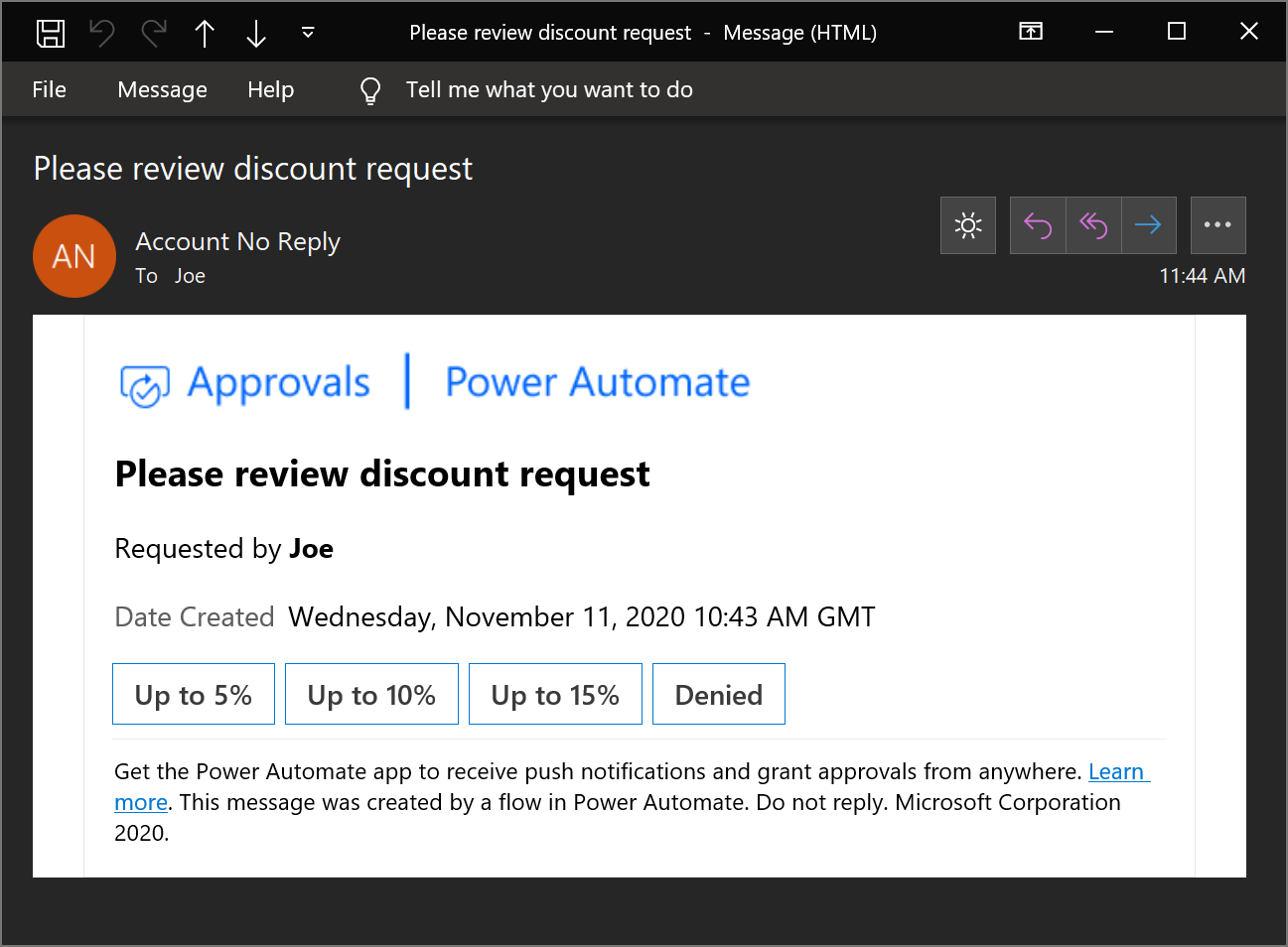
Using markdown
Markdown is a language that's used to format text into Webpages like headers, tables, or bold text. In an approval request, you can use markdown in the Details field to format the information presented to approvers.
You can learn more about how to use markdown and the supported apps in the Use Markdown in Power Automate approval requests article.
Here is an example of its usage.
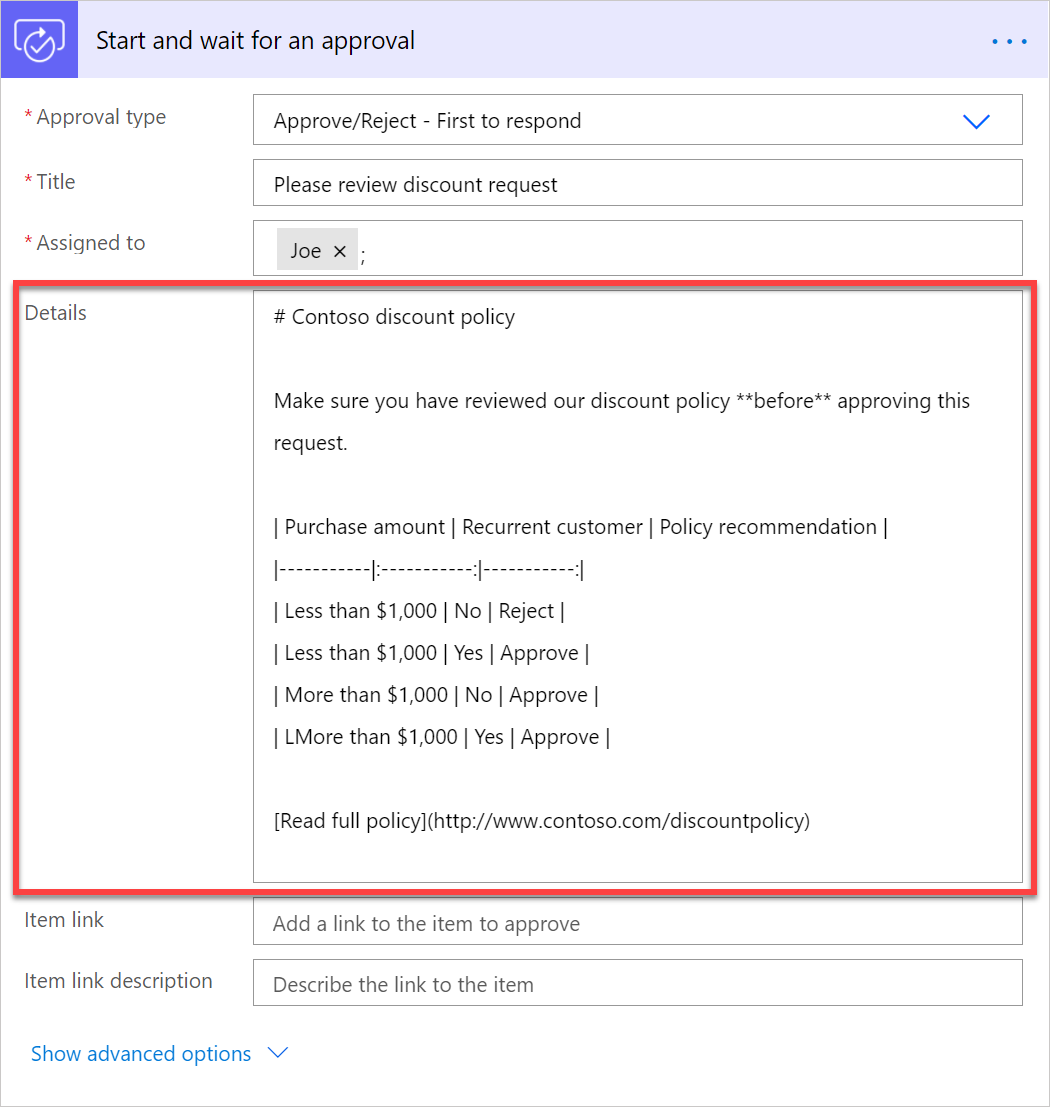
And here's how the approvers see it in a nicely formatted email in Outlook.
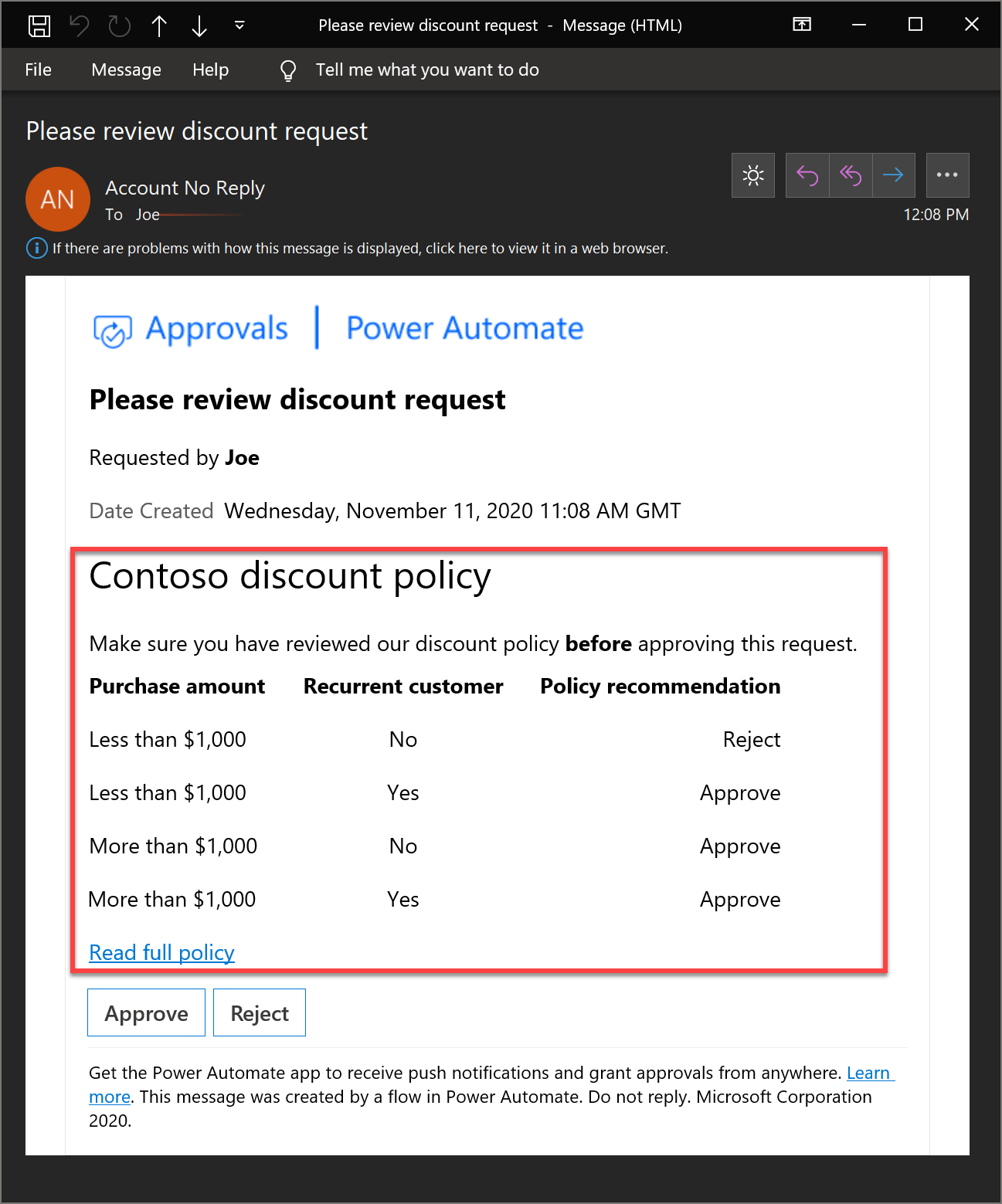
Display approval date in my timezone
By default, approval emails display the Date Created field in GMT. There no way to change this field.
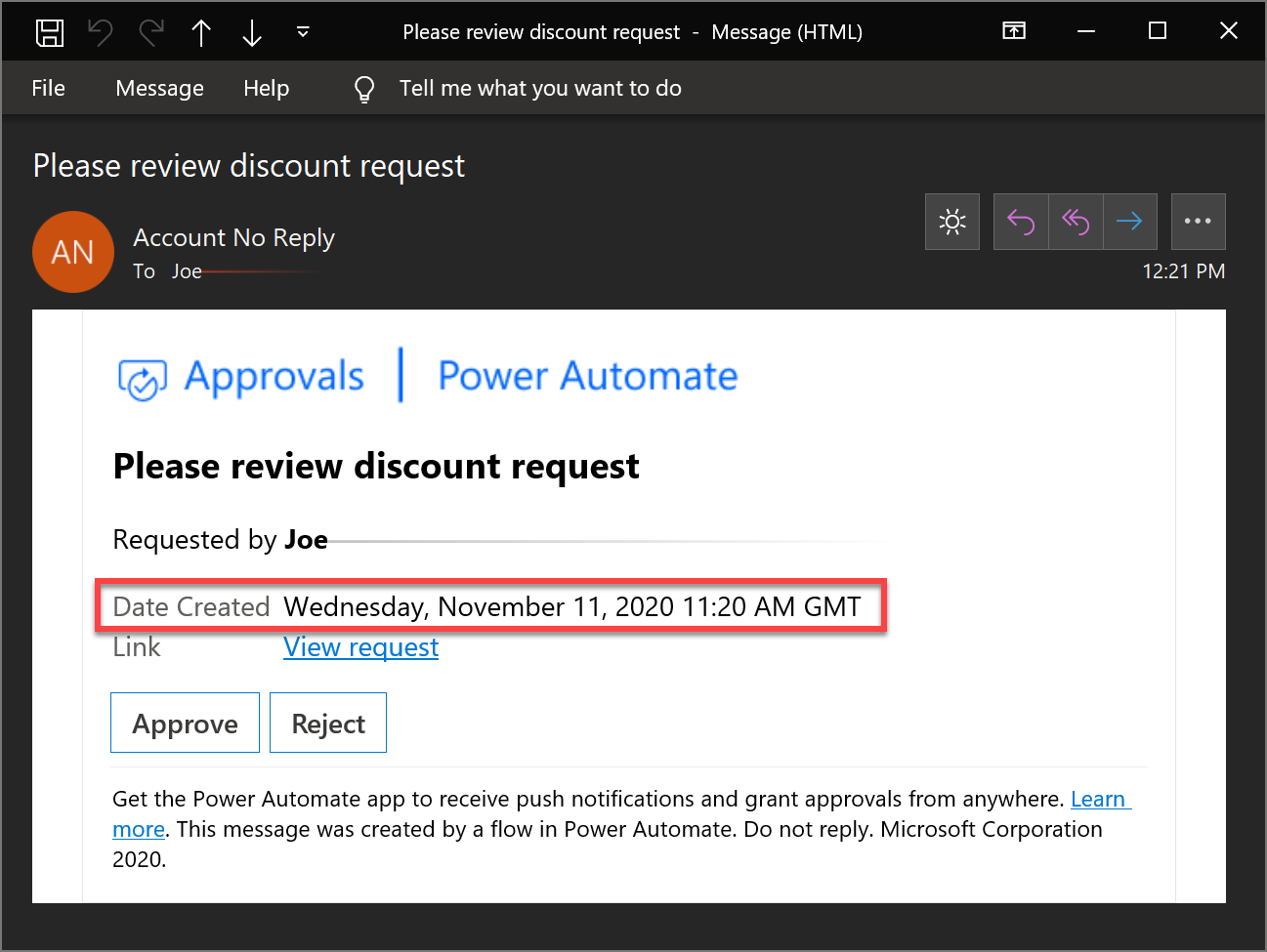
You can work around this by displaying the date the flow was run, in your desired timezone, in the Details field of the approval request. For example, to display the approval request date in Paris time, add two time actions like this.
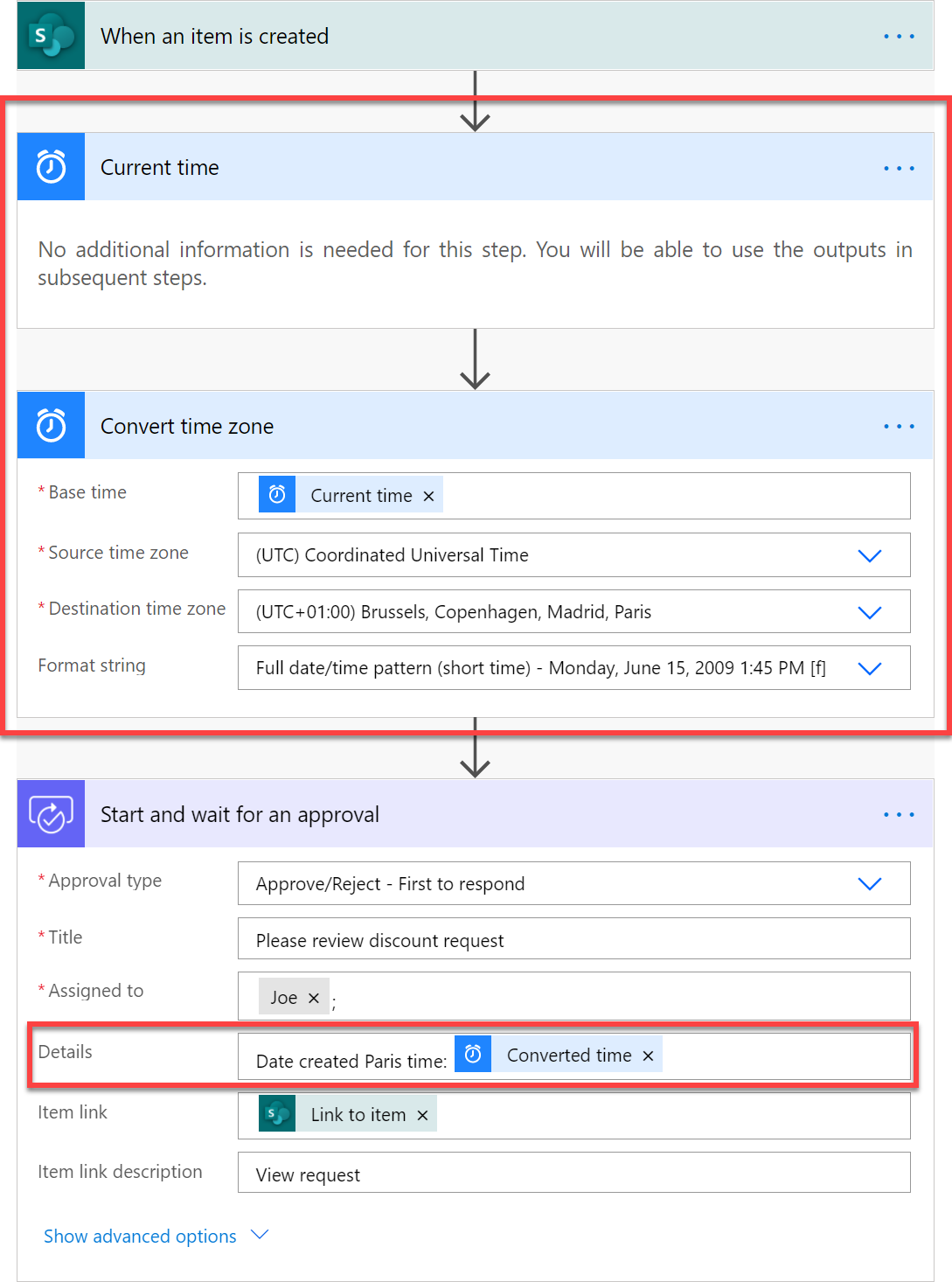
And the resulting approval email will look like this:
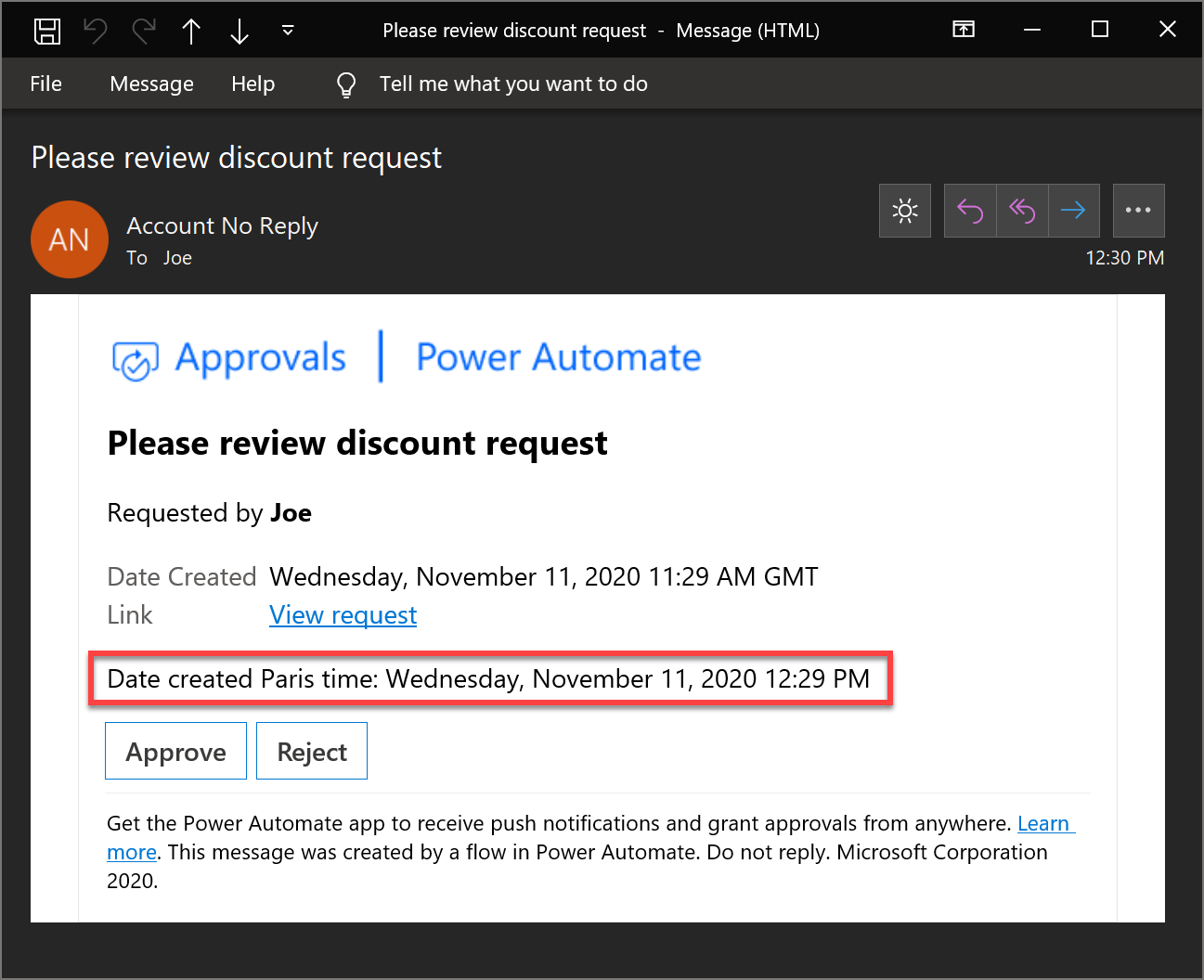
Reassign an approval to another person
If received an approval request, but you want somebody else to make the approval decision, you can reassign the approval to somebody else:
Login to the Power Automate.
On the left navigation bar, select Approvals.
Hover your mouse over the approval you want to reassign, select the three dots > Reassign.
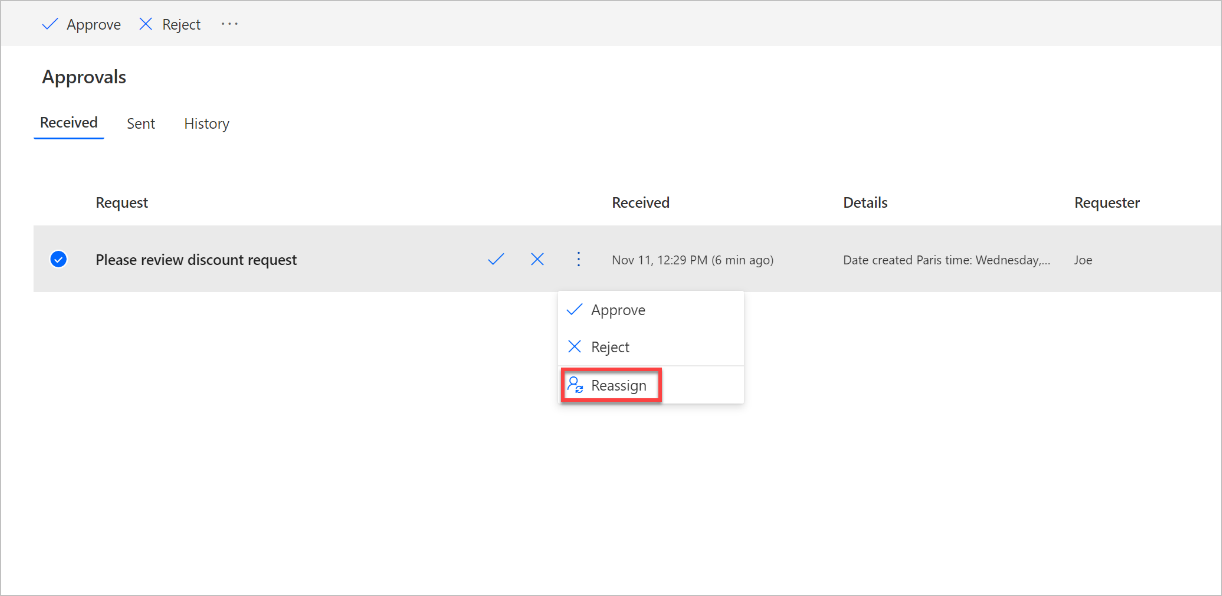
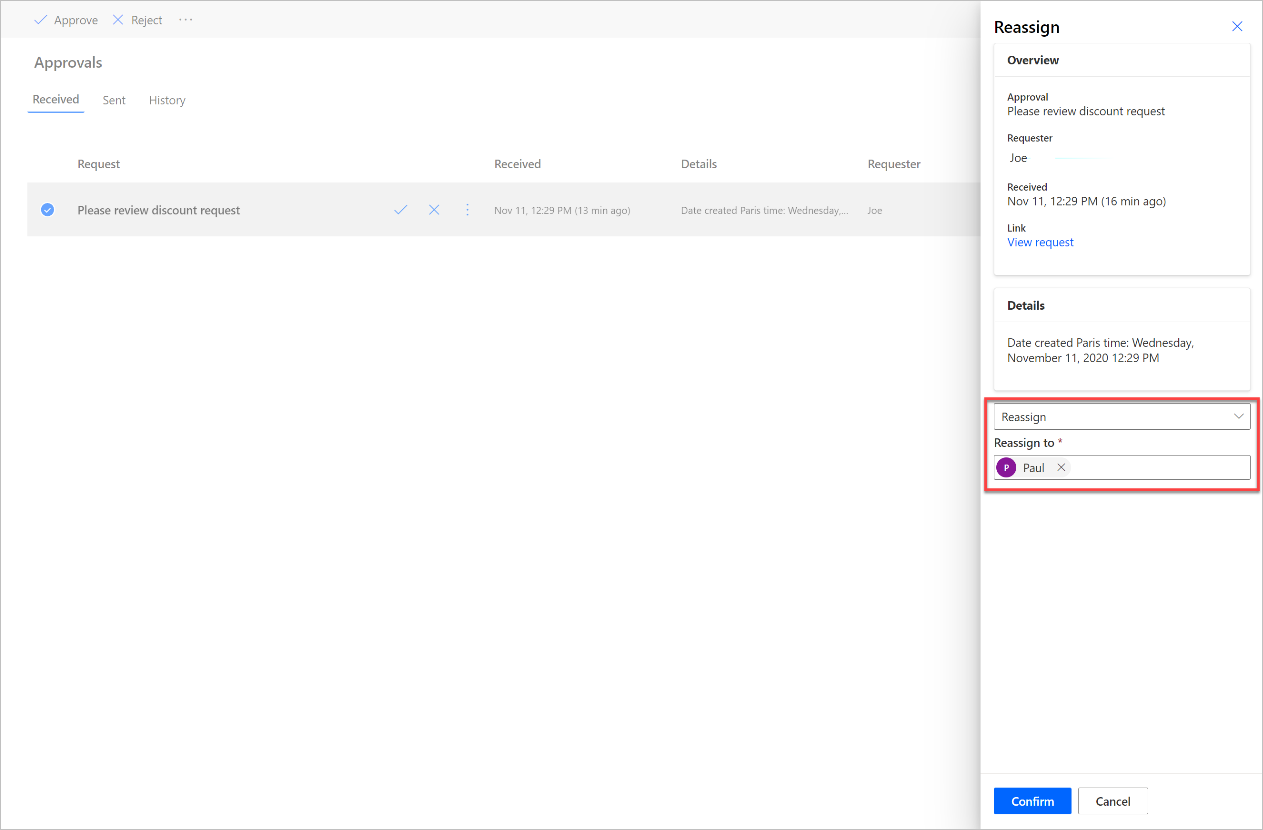
On the other hand, if you are the requester, you cannot reassign the approval request. However, you can Cancel the approval request, and then edit the flow to change the Assigned to approver.
To cancel an approval:
Login to the Power Automate.
On the left navigation bar, select Approvals.
Select the Sent tab.
Select Cancel.
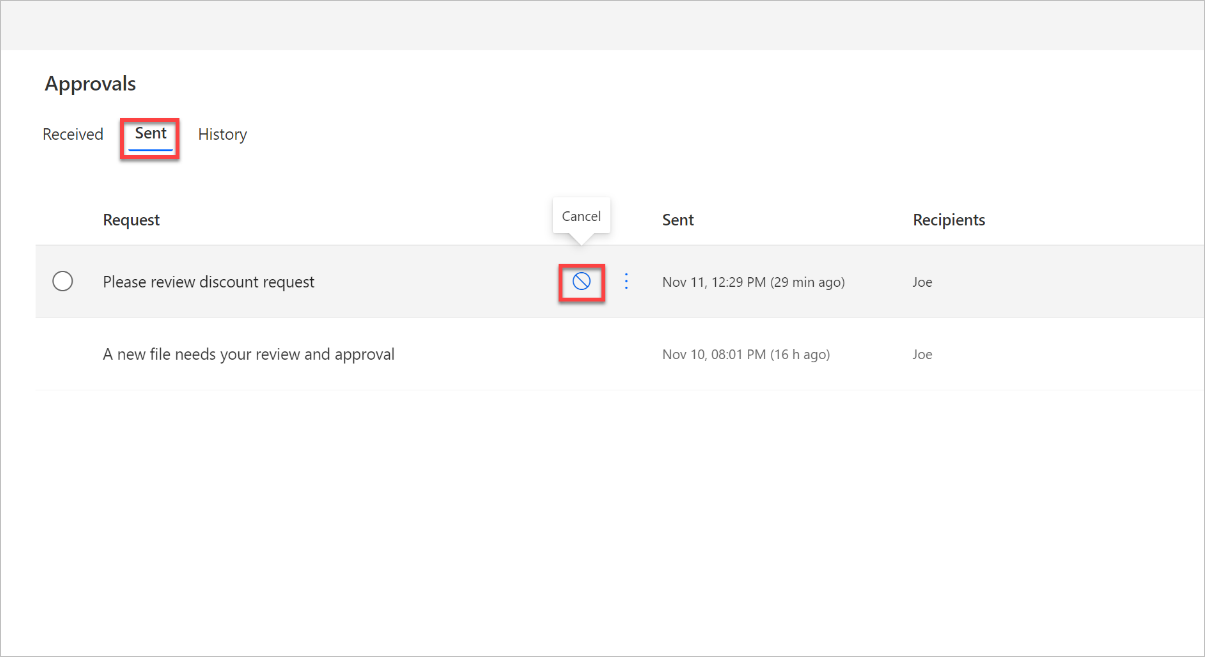
Get a confirmation email once an approval has been answered
If you would like to be notified when an approver responds to an approval request, just send yourself an email after the approval step in the flow. Send the email on the If yes and on the If no branches of the approval outcome condition like this.
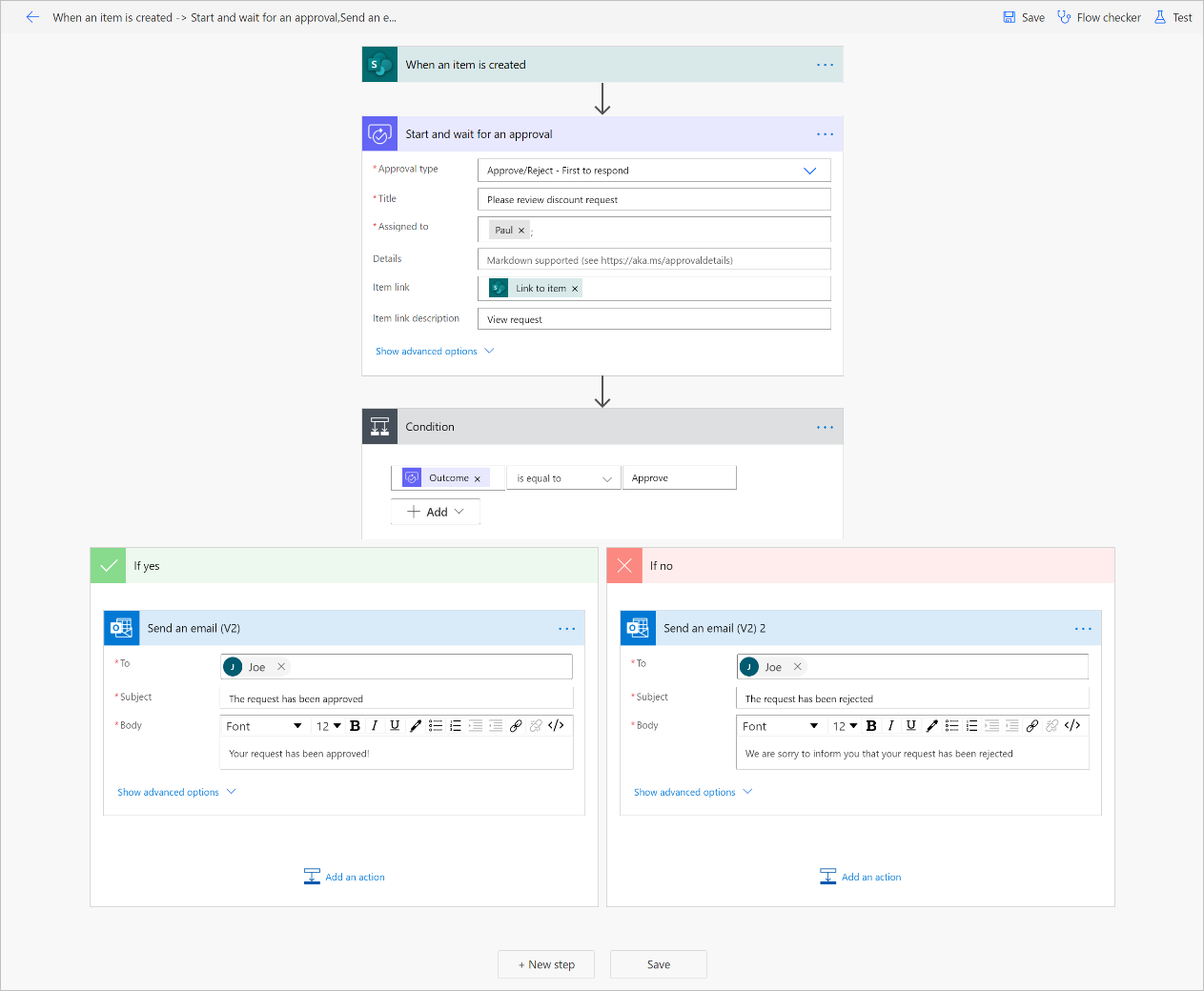
Cancel an approval
If you are the maker of a flow that requests approvals, and the approval requests haven't been answered, you can cancel it by:
Login to the Power Automate.
On the left navigation bar, select Approvals.
Select the Sent tab.
Select Cancel.
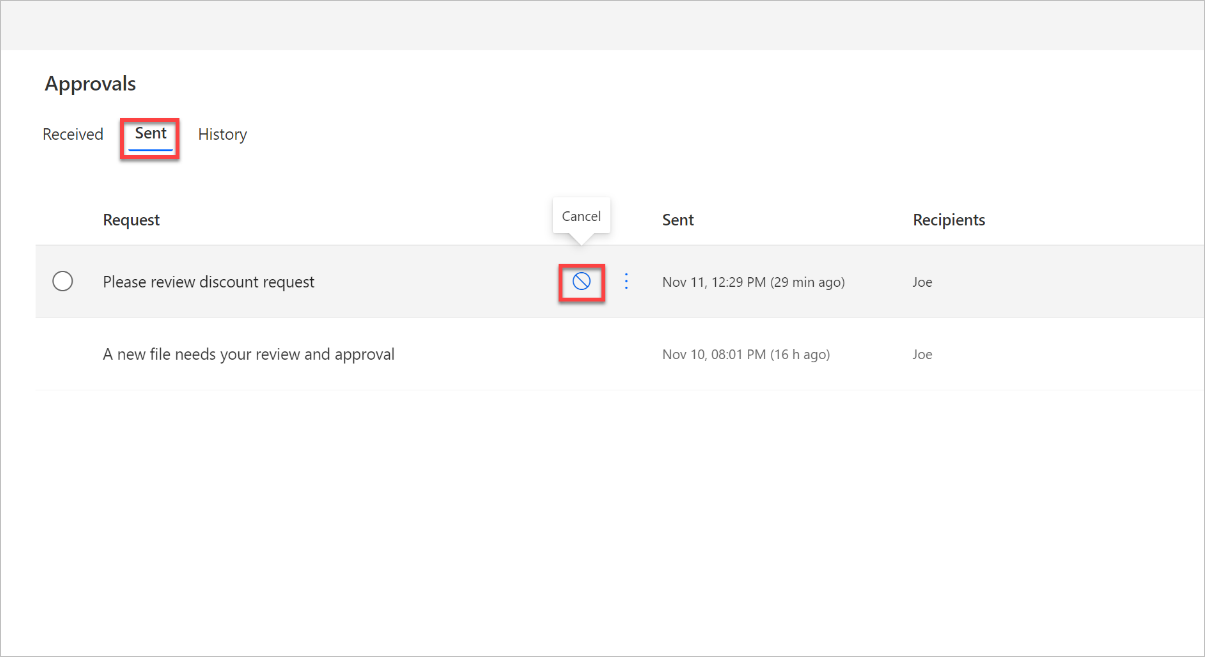
Do sequential approvals
Some processes require pre-approval before the final approver is required to sign off. For example, an organization may have a sequential approval policy that requires pre-approval for invoices over $1,000.00 before they're approved by the Finance department. This walkthrough guides you on how to manage sequential approvals with Power Automate.
Post an approval request in Microsoft Teams
If you would like to notify the assigned approvers through a message in Microsoft Teams instead of by email, start with the Request approval in Teams for a selected item in SharePoint template to do it.
Send an approval to multiple people
You can assign an approval request to multiple persons. Here are the two options.
When adding an approval action, there are two actions options for sending the approval request to multiple persons. Select the appropriate option based on your needs.
If only a response of one person from the group of people is enough to sign off the approval and continue with the flow run, use the Approve/Reject – First to respond or Custom Responses – Wait for one response action.
If Everybody must respond to the approval request to continue with the flow run, select Approve/Reject – Everybody must approve or Custom Responses – Wait for all responses.
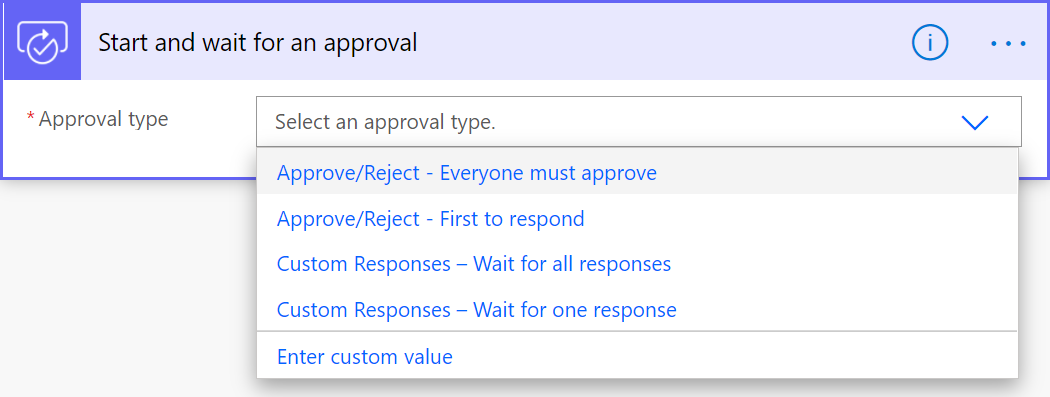
In the Assigned to field, define the list of persons to whom the approval request should be sent. Separate each person with a semicolon (;).
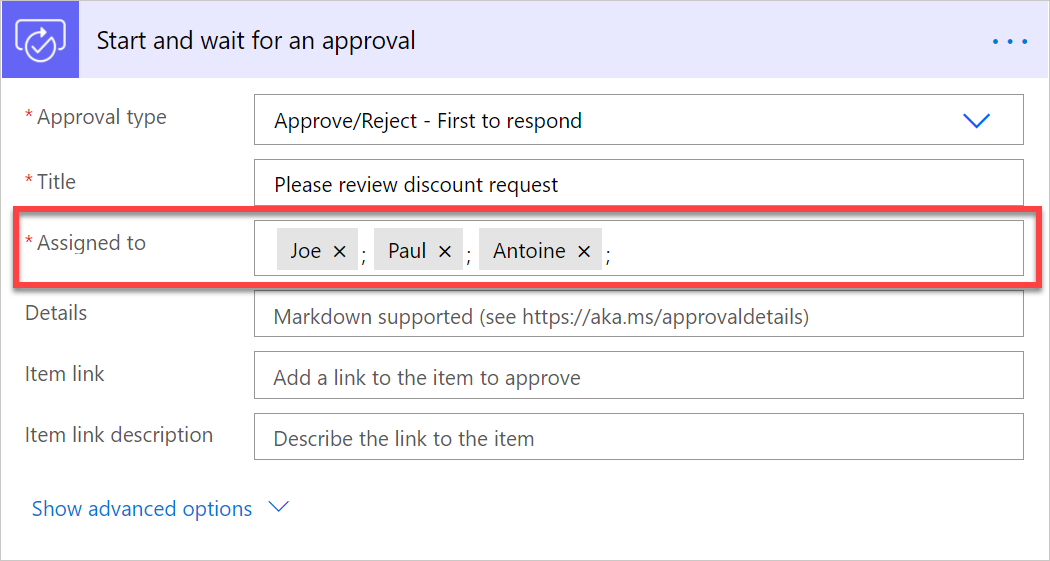
Next steps
- Create approval flows