Note
Access to this page requires authorization. You can try signing in or changing directories.
Access to this page requires authorization. You can try changing directories.
Design a cloud flow in Dynamics 365 for phones or Dynamics 365 for tablets based on common tasks your users perform. For example, if they need to regularly perform a series of follow-up steps after client meetings, create a task flow. When users tap the new task in their mobile app, it will lead them through from start to finish so they don't forget an important step.
Task flows can use multi-table forms and logic, and can have form logic that runs across the task flow pages.
Create a task flow
Make sure that you have the System Administrator, or System Customizer security role or equivalent permissions. The Manager, Vice President, or CEO-Business Manager, security roles can also create mobile task flows.
Open solution explorer and select Processes.
On the Actions toolbar, select New.
In the Create Process dialog box, complete the required fields:
Enter a process name.
In the Category list, select Business Process Flow.
In the Table list, select the table you want.
Select the Run process as a task flow (Mobile online) option.
Select OK.
The task flow designer opens in a new window.
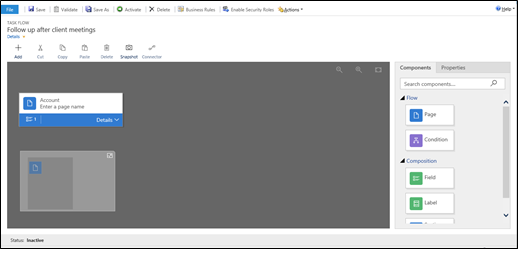
If your users will progress from one page to another in order, drag the Page component from the Components tab on the right side of the screen and drop it on the + sign in the appropriate spot. To add a name for a page, select the page, select the Properties tab, type a new name, and then select Apply.
To add a branch to the task flow, drag the Condition component from the Components tab and drop it on the + sign in the appropriate spot. To set properties for the condition, select the condition, set the properties in the Properties tab, and then select Apply.
Note
As you add pages and conditions to the task flow, you'll see a minimap in the lower-left corner of the window that shows all the pages and conditions in the task flow.
To add a field, label, or section label to a page, drag Field, Label, or Section Label from the Components tab to the appropriate page. To change the properties for one of these items, select the item, set the properties in the Properties tab, and then select Apply.
To validate the task flow, select Validate on the action bar.
To save the process as a draft, select Save at the top of the screen. (As long as a process is a draft, people won’t be able to use it.)
To activate the task flow so that people can use it, select Activate.
Tip
Here are a few tips to keep in mind as you work on your task flow in the designer window:
- To take a snapshot of everything in the task flow window, select Snapshot on the action bar.
- To connect a valid component to another valid component in the designer, select Connector on the action bar.
- You can make the images on the screen larger or smaller by selecting the Increase the zoom level or Decrease the zoom level buttons in the upper-right corner of the screen. Select the Fit to canvas button to blow the images up to the largest size that fits on the screen.