Perform bound actions or unbound actions
Important
In this acticle, the term "action" means a Dataverse action. Dataverse actions are not the same as Power Automate actions. In Dataverse, you use actions to extend out of the box operations on data. You can use these actions to define reusable custom business logic.
Flows can call Dataverse actions that are available in the Microsoft Dataverse connector. These actions include everything from fulfilling a sales order to exporting a solution.
Actions represent operations that might have side effects in the database, such as creating or updating rows.
There are two types of Dataverse actions that you can use in flows.
Bound actions
Bound actions target a single table or a set of rows from a single table.
To perform a bound action, add Perform a bound action to your flow.
Follow these steps to edit one of your flows to perform a bound action.
After any step in your flow, select Add new step.
Enter bound in the search box, select Microsoft Dataverse from the list of connectors, and then select Perform a bound action.
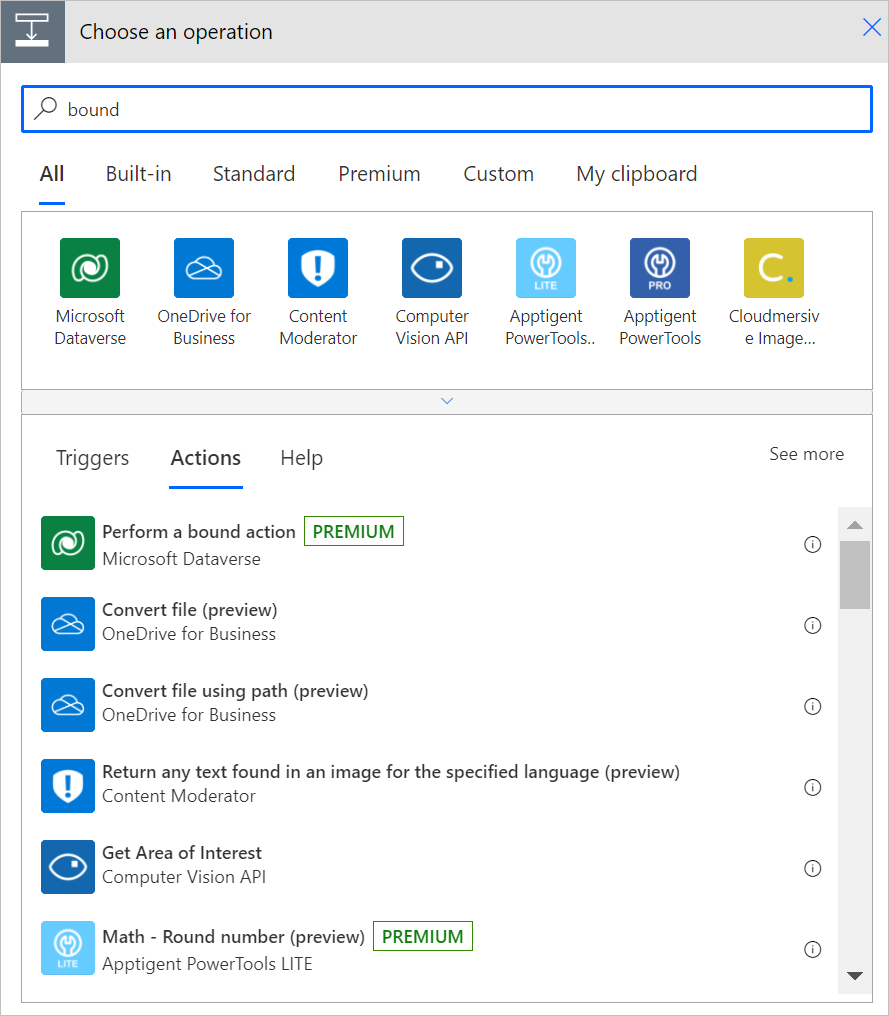
In Table name, select the name of a table you want to use.
In Action name, select the action you'll perform.
In Row ID, enter the row in the table on which you want to perform the bound action.
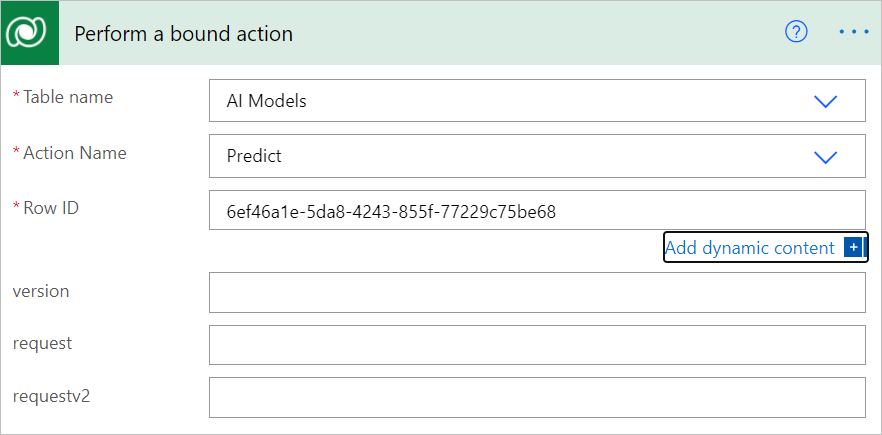
Save, and then run your flow.
Confirm that the bound action completes successfully on the table that you selected.
Unbound actions
Unbound actions aren’t bound to a table and are called as static operations. Unbound actions are performed on the entire environment, not on specific tables or rows.
To perform an unbound action in your flow, add Perform an unbound action to your flow.
Follow these steps to edit one of your flows to perform an unbound action.
After any step in your flow, select Add new step.
Enter unbound in the search box, select Microsoft Dataverse from the list of connectors, and then select Perform an unbound action.
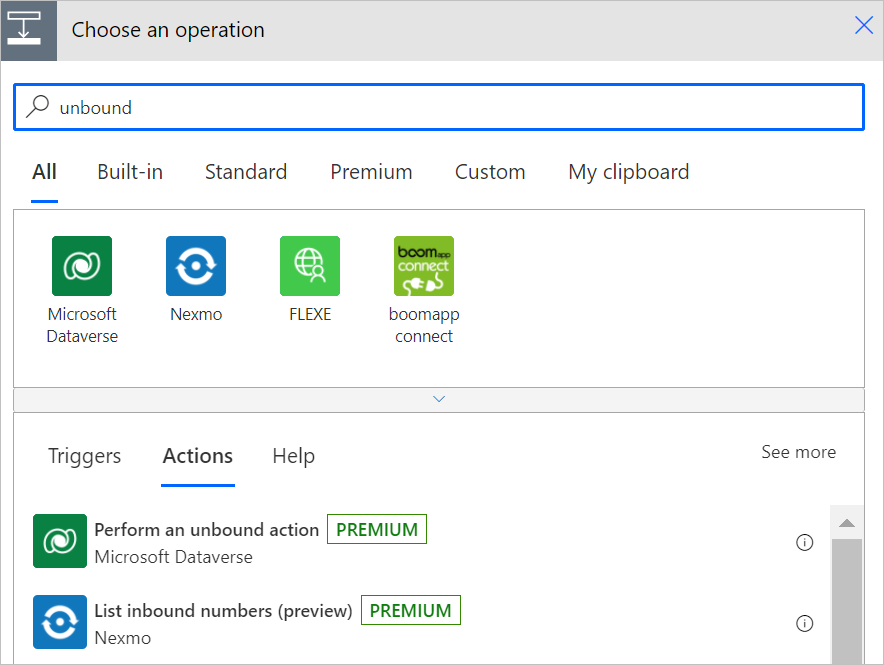
In Action name, select an action.
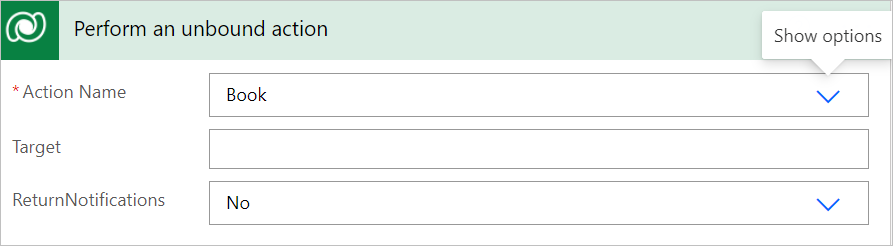
Enter or select any of the optional details on the Perform an unbound action card.
Save, and then run your flow.
Confirm that the unbound action completes successfully.
Feedback
Coming soon: Throughout 2024 we will be phasing out GitHub Issues as the feedback mechanism for content and replacing it with a new feedback system. For more information see: https://aka.ms/ContentUserFeedback.
Submit and view feedback for