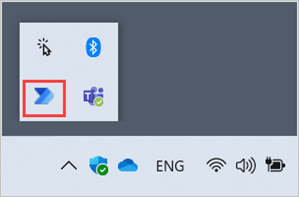Note
Access to this page requires authorization. You can try signing in or changing directories.
Access to this page requires authorization. You can try changing directories.
All the flows you create in Power Automate for desktop are stored in a Microsoft Dataverse database. There are several ways to create a Dataverse database. Environment administrators can create them in the Power Platform admin center and in Power Apps and in Power Automate for desktop. Non-admins can create a Dataverse database in Teams.
Create a Dataverse database in Power Automate for desktop
Users with administrative rights on their device can create a Dataverse database in Power Automate for desktop.
If you're using a free work or school account, a database is created automatically the first time you sign in with your account after you install Power Automate.
If your account is a premium account, select Create database the first time you sign in to Power Automate to create a Microsoft Dataverse database.
Create a Dataverse database in Teams
You can use the approvals workflow in Teams to automatically create a Dataverse database that Power Automate can use to store flows. You need to follow this process only once per tenant, and even non-admins can do it.
Sign in to Microsoft Teams.
Select More added apps (...).
Search for and install the Approvals app.
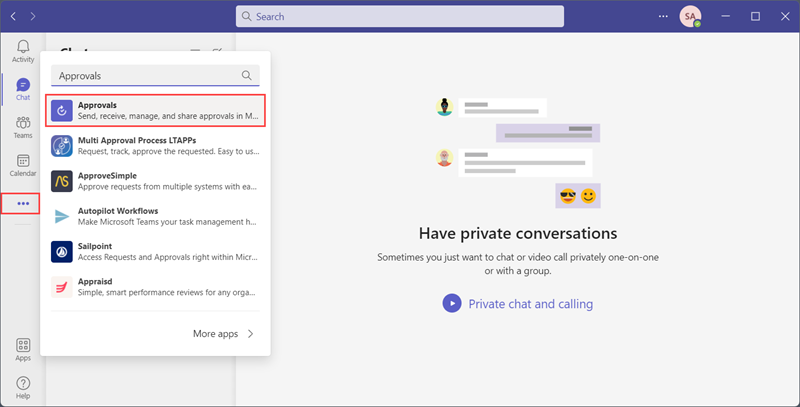
In the upper-right corner of the Approvals page, select New approval request.
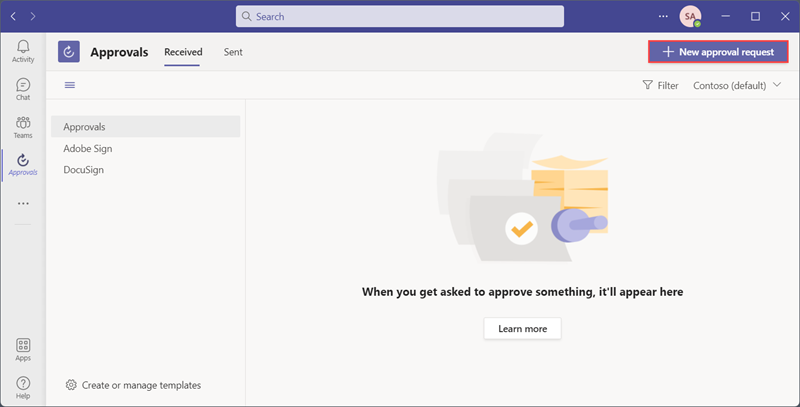
Name your request; for example,
Test.Search for and select your username in the Approvers list.
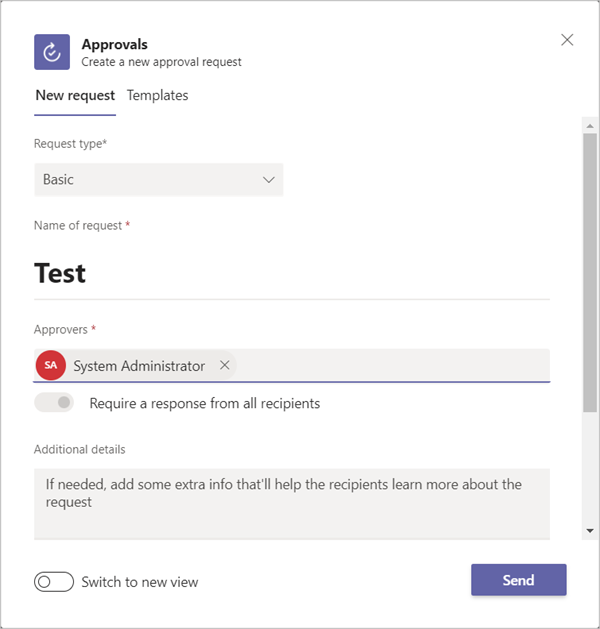
Select Send.
Sending the approval request starts the creation of a Dataverse database. It may take a few minutes to complete. When it's done, you'll receive a notification in Teams that you have a request for approval.
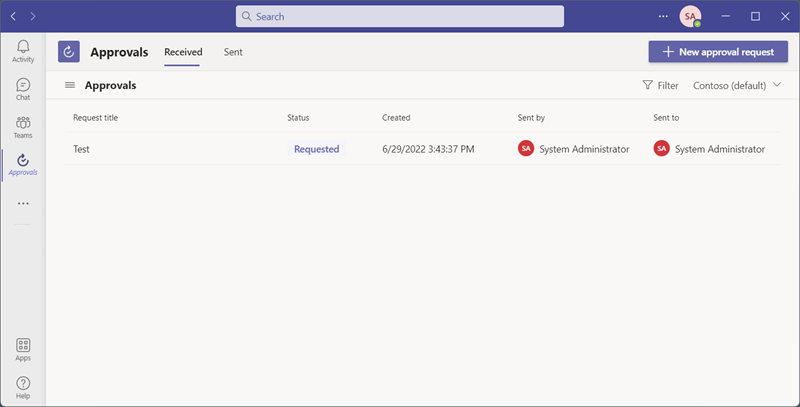
Approve the request. Your Dataverse database is now added to the default environment.
Exit Power Automate for desktop from the system tray icon to restart it.