Events
Take the Microsoft Learn AI Skills Challenge
Sep 24, 11 PM - Nov 1, 11 PM
Elevate your skills in Microsoft Fabric and earn a digital badge by November 1.
Register nowThis browser is no longer supported.
Upgrade to Microsoft Edge to take advantage of the latest features, security updates, and technical support.
During desktop flow development, some actions may need to access resources with elevated rights, such as files and applications. To run these actions successfully, launch Power Automate as administrator:
Important
Before launching Power Automate, ensure that the application is closed, and doesn't appear on the Windows system tray.
Right-click on the Power Automate icon and select Run as administrator.
To confirm that Power Automate is launched with administrator rights, open Windows Task Manager, navigate to the Details tab, and check that Power Automate runs with elevated privileges.
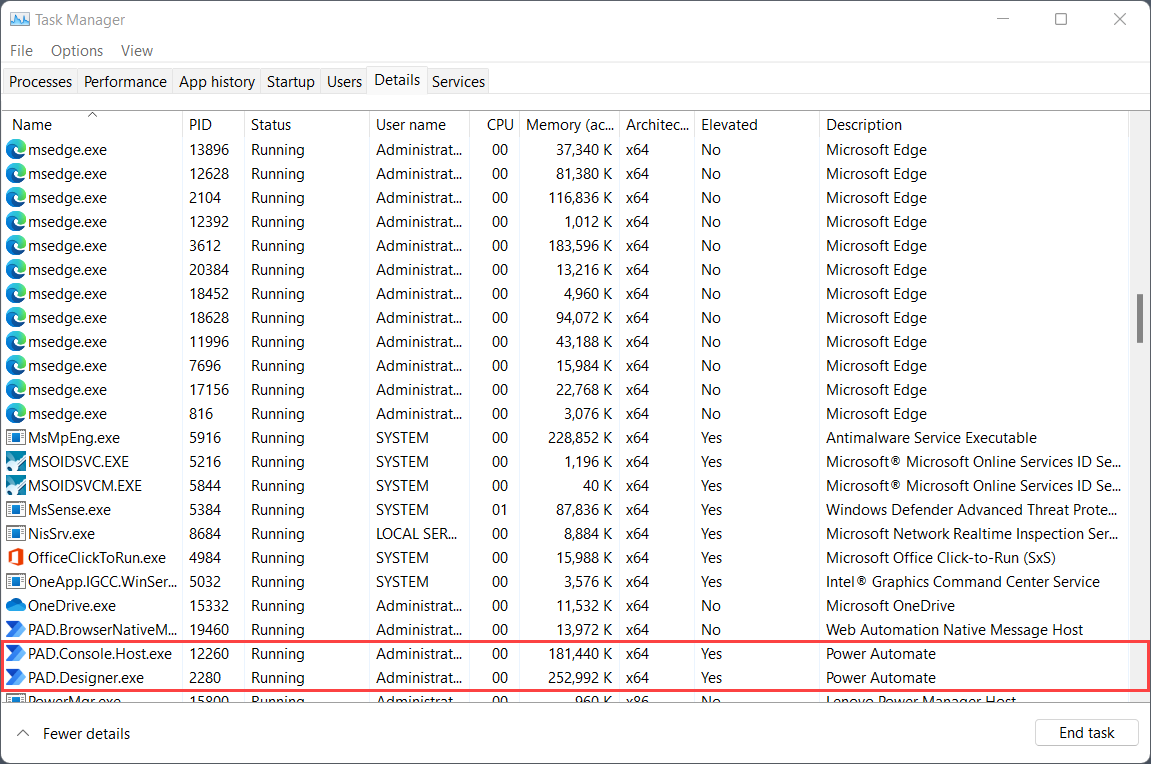
Events
Take the Microsoft Learn AI Skills Challenge
Sep 24, 11 PM - Nov 1, 11 PM
Elevate your skills in Microsoft Fabric and earn a digital badge by November 1.
Register nowTraining
Learning path
Get started with Power Automate for desktop - Training
Learn the essentials of Power Automate for desktop.
Certification
Microsoft Certified: Power Automate RPA Developer Associate - Certifications
Demonstrate how to improve and automate workflows with Microsoft Power Automate RPA developer.