Note
Access to this page requires authorization. You can try signing in or changing directories.
Access to this page requires authorization. You can try changing directories.
A business process flow lets you create more efficient and streamlined sales, service, and other business processes. It creates a visualization of your business process by placing special controls at the top of the table forms. Users are guided through various stages of sales, marketing, or service processes towards completion. Each process supports multiple stages and steps. You can add or remove steps, change the order of stages, or add new tables to the business process flow.
Different business process flow instances can run concurrently against the same table row. Users can switch between concurrent business process instances, and resume their work at a current stage in the process.
This topic provides information about how you can programmatically work with business process flows.
Note
You don't have to write code to work with business process flows. For information about using the UI to create and manage business process flows, see Business Process Flows overview
Prerequisites for business process flow
Custom tables and tables that have updated UI forms can participate in the business process flow. The updated UI tables have the IsAIRUpdated property set to true.
To enable a table for the business process flow, set the IsBusinessProcessEnabled property to true.
Important
Enabling a table for business process flow is a one way process. You can’t reverse it.
Define business process flow
Use the visual business process flow designer to define a business process flow. More information: Create a business process flow
By default, a business process flow row is created in the Draft state.
A business process flow definition is stored in the workflow table, and the stage information for the business process flow is stored in the processstage table.
Activate business process flow
Before you can use the process flow, you have to activate it. To activate it, you must have the prvActivateBusinessProcessFlow privilege for the Workflow table. Use the UpdateRequest message to set the state of the Workflow table row to Activated. More information: Perform specialized operations using Update
Note
You can also use the business process flow designer to activate a business process flow.
Business process flow table
Once you activate a business process flow definition by changing the state of the corresponding Workflow table row or by using the business process flow designer, a custom table with the following name is automatically created to store the activated business process flow instances: "<activesolutionprefix>_<uniquename>", where the uniquename is derived from the name you specify.
For example, if you specified "My Custom BPF" as the name of the business process flow definition and are using the default publisher (new) for your active solution, the name of the custom table created for storing process instances will be "new_mycustombpf".
If the uniquename value isn't available for a business process flow definition, for example if the business process flow was imported as part of solution from an earlier version, the default name of the custom table will be "\<activesolutionprefix>_bpf_<GUID_BPF_Definition>:
Important
The sample business process flow rows use system tables to store the corresponding business process flow instance rows.
However, any new business process flow definitions you create will use custom tables to store its instance rows as explained earlier.
You can retrieve the name of your business process flow table using any of the following ways:
Using the UI: Use the customization UI to browse to your business process flow table:

Using the Web API: Use the following request:
Request
GET [Organization URI]/api/data/v9.0/workflows?$filter=name eq 'My Custom BPF'&$select=uniquename HTTP/1.1Response
{ "@odata.context":"[Organization URI]/api/data/v9.0/$metadata#workflows(uniquename)", "value":[ { "@odata.etag":"W/\"1084677\"", "uniquename":"new_mycustombpf", "workflowid":"2669927e-8ad6-4f95-8a9a-f1008af6956f" } ] }Using the Organization service: Use the following code sample:
QueryExpression query = new QueryExpression { EntityName = "workflow", ColumnSet = new ColumnSet("uniquename"), Criteria = new FilterExpression { Conditions = { new ConditionExpression { ColumnName = "name", Operator = ConditionOperator.Equal, Values = { "My Custom BPF" } } } } }; Workflow Bpf = (Workflow)_serviceProxy.RetrieveMultiple(query).Entities[0];
Note
The IsBPFEntity property is true for business process flow tables. You can retrieve all the business process flow tables in your instance by running the following Web API request:
GET [Organization URI]/api/data/v9.0/EntityDefinitions?$select=SchemaName,LogicalName,DisplayName&$filter=IsBPFEntity eq true HTTP/1.1
Manage security for business process flows
The custom table that is automatically created on activating a business process flow to store business process flow instances adheres to the standard security model as for any other custom table in Microsoft Dataverse. This implies that privileges granted on these tables define the runtime permissions for users for business process flows.
The custom business process flow table has organization scope. The regular create, retrieve, update and delete privileges on this table define the permission users would have based on their assigned roles. By default, when the business process flow custom table is created, only System Administrator and System Customizer security roles are granted access to it, and you must explicitly grant permissions to the new business process flow table (for example, My Custom BPF) for other security roles as required.
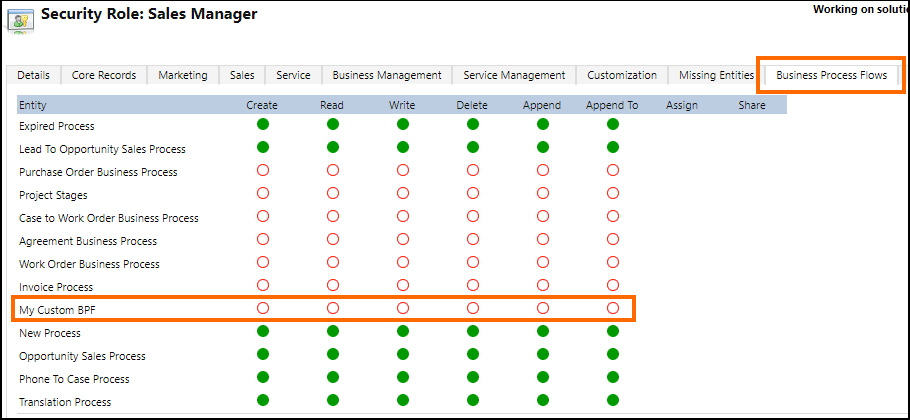
Create, retrieve, update, and delete business process flow table rows (process instances)
The custom table that is automatically created on activating a business process flow definition stores all the process instances for the business process flow definition. The custom table supports the standard programmatic creation and management of rows (process instances) using Web API and CRM 2011 endpoint.
Important
Switching to another process instance for a table row is only supported through UI (client) or programmatically using information available in this section. You can no longer use the SetProcess message (SetProcess Action or SetProcessRequest) to programmatically switch processes (set another business process flow as the active process instance) for the target table row.
Lets consider the following example where we have a cross-table business process flow, "My Custom BPF," with 3 stages: S1:Account, S2:Account, and S3:Contact.
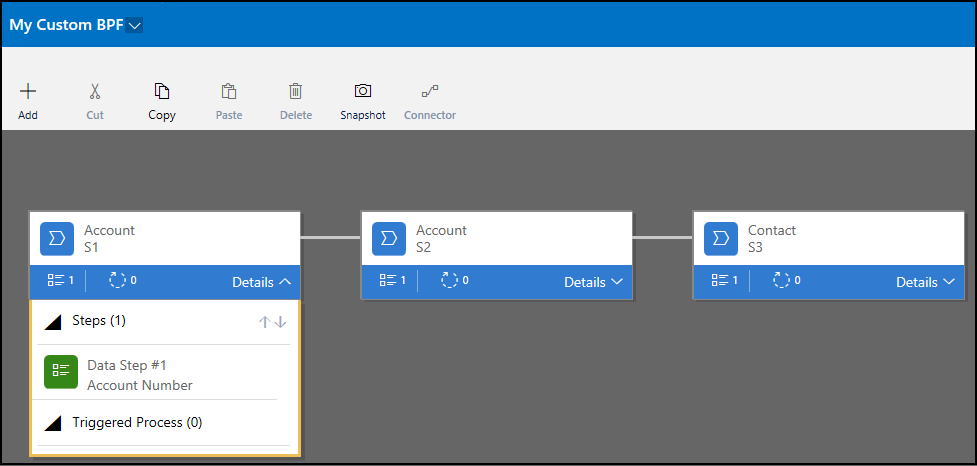
Retrieve all the rows (instances) for a business process flow table
If the name of your business process flow table is "new_mycustombpf", use the following query to retrieve all the rows (process instances) for your business process flow table:
GET [Organization URI]/api/data/v9.0/new_mycustombpfs HTTP/1.1
At this point, you might not get any instances in your response as there are none. Run this request after creating an instance of your business process flow definition later in this topic.
Note
To know how to retrieve the name of your business process flow table, see the earlier section, Business process flow table.
Create a business process flow table row (process instance)
Create a business process flow table row (process instance) programmatically if you want to switch to another business process flow for a table row without using the UI.
To create a business process flow table row, you need to specify the following values:
Associate the business process flow table row to a primary table row by setting the single-valued navigation property using the
@odata.bindannotation. To find out the navigation-property name that points to the primary table row for your business process flow definition, use the CSDL $metadata document.Associate the business process flow table row to a valid stage specified in the business process flow definition by setting the single-valued navigation property using the
@odata.bindannotation. To find out the navigation-property name (typicallyactivestageid) that points to the stage row for your business process flow definition, use the CSDL $metadata document.Also, you can retrieve information about all the stages for a business process flow definition by using the following Web API request assuming that the ID of your business process flow definition is 2669927e-8ad6-4f95-8a9a-f1008af6956f:
Request
GET [Organization URI]/api/data/v9.0/processstages?$select=stagename&$filter=processid/workflowid eq 2669927e-8ad6-4f95-8a9a-f1008af6956f HTTP/1.1Response
{ "@odata.context": "[Organization URI]/api/data/v9.0/$metadata#processstages(stagename)", "value": [ { "@odata.etag": "W/\"858240\"", "stagename": "S1", "processstageid": "9a9185f5-b75b-4bbb-9c2b-a6626683b99b" }, { "@odata.etag": "W/\"858239\"", "stagename": "S3", "processstageid": "a107e2fd-7543-4c1a-b6b4-b8060ecb1a1a" }, { "@odata.etag": "W/\"858238\"", "stagename": "S2", "processstageid": "19a11fc0-3398-4214-8522-cb2a97f66e4b" } ] }
Next, use the following request to create an instance of your business process flow definition for an account row (ID=a176be9e-9a68-e711-80e7-00155d41e206) and the active stage set as the first stage of the process instance, S1 (ID=9a9185f5-b75b-4bbb-9c2b-a6626683b99b):
Request
POST [Organization URI]/api/data/v9.0/new_mycustombpfs HTTP/1.1
Content-Type: application/json; charset=utf-8
OData-MaxVersion: 4.0
OData-Version: 4.0
Accept: application/json
{
"bpf_accountid@odata.bind": "/accounts(a176be9e-9a68-e711-80e7-00155d41e206)",
"activestageid@odata.bind": "/processstages(9a9185f5-b75b-4bbb-9c2b-a6626683b99b)"
}
Response
HTTP/1.1 204 No Content
OData-Version: 4.0
OData-EntityId: [Organization URI]/api/data/v9.0/new_mycustombpfs(00aa00aa-bb11-cc22-dd33-44ee44ee44ee)
Note that if you want to create an instance of your business process flow definition with the active stage set as a stage other than the first stage, you must also provide traversedpath in your request. Traversed path is the comma-delimited string of process stage ids that represent visited stages of the business process flow instance. The following request creates an instance for an account row (ID=679b2464-71b5-e711-80f5-00155d513100) and active stage set as the second stage, S2 (ID=19a11fc0-3398-4214-8522-cb2a97f66e4b).
POST [Organization URI]/api/data/v9.0/new_mycustombpfs HTTP/1.1
Content-Type: application/json; charset=utf-8
OData-MaxVersion: 4.0
OData-Version: 4.0
Accept: application/json
{
"bpf_accountid@odata.bind": "/accounts(679b2464-71b5-e711-80f5-00155d513100)",
"activestageid@odata.bind": "/processstages(19a11fc0-3398-4214-8522-cb2a97f66e4b)",
"traversedpath":"9a9185f5-b75b-4bbb-9c2b-a6626683b99b,19a11fc0-3398-4214-8522-cb2a97f66e4b"
}
Update a business process flow table row (process instance)
You can update a process instance to move to next or previous stage, abandon a process instance, reactivate a process instance, or finish a process instance.
Stage navigation
To navigate to a different stage, you need to update a process instance row to change its active stage ID and accordingly update the traversed path. Note that you must only move to the next or previous stage while updating a business process flow instance.
To perform stage navigation, you will need the ID of the business process flow instance that you want to update. To retrieve all the instances of your business process flow, see Retrieve all the rows (instances) for a business process flow table earlier.
Assuming the ID of the process instance you want to update is dc2ab599-306d-e811-80ff-00155d513100, use the following request to update the active stage from S1 to S2:
PATCH [Organization URI]/api/data/v9.0/new_mycustombpfs(dc2ab599-306d-e811-80ff-00155d513100) HTTP/1.1
Content-Type: application/json
OData-MaxVersion: 4.0
OData-Version: 4.0
{
"activestageid@odata.bind": "/processstages(19a11fc0-3398-4214-8522-cb2a97f66e4b)",
"traversedpath": "9a9185f5-b75b-4bbb-9c2b-a6626683b99b,19a11fc0-3398-4214-8522-cb2a97f66e4b"
}
Change the state of a process instance: Abort, Reactivate, or Finish
A process instance can have one of the following states: Active, Finished, or Aborted. The state is determined by the following columns on the process instance row:
statecode: Displays the status of the process instance.
Value Label 0 Active 1 Inactive statuscode: Displays information about status of the process instance.
Value Label 1 Active 2 Finished 3 Aborted
So, to Abort a process instance, use the following request set the statecode and statuscode values appropriately:
PATCH [Organization URI]/api/data/v9.0/new_mycustombpfs(dc2ab599-306d-e811-80ff-00155d513100) HTTP/1.1
Content-Type: application/json
OData-MaxVersion: 4.0
OData-Version: 4.0
{
"statecode" : "1",
"statuscode": "3"
}
Note
You can abort a process instance at any stage.
Similarly, to reactivate a process instance, replace the statecode and statuscode values in the above code with 0 and 1 respectively.
Finally, to set a process instance status as Finished, which is only possible at the last stage of a process instance, replace the statecode and statuscode values in the above code with 0 and 2 respectively.
Cross-table navigation
For cross-table navigation in this example, you must set the active stage of the process instance to the last stage, S3 (ID=a107e2fd-7543-4c1a-b6b4-b8060ecb1a1a), update the traversed path accordingly, and set a contact row as the primary table row as per the business process flow definition.
PATCH [Organization URI]/api/data/v9.0/new_mycustombpfs(dc2ab599-306d-e811-80ff-00155d513100) HTTP/1.1
Content-Type: application/json
OData-MaxVersion: 4.0
OData-Version: 4.0
{
"activestageid@odata.bind": "/processstages(a107e2fd-7543-4c1a-b6b4-b8060ecb1a1a)",
"traversedpath":"9a9185f5-b75b-4bbb-9c2b-a6626683b99b,19a11fc0-3398-4214-8522-cb2a97f66e4b,a107e2fd-7543-4c1a-b6b4-b8060ecb1a1a",
"bpf_contactid@odata.bind": "/contacts(0e3f10b0-da33-e811-80fc-00155d513100)"
}
Delete a business process flow table row (process instance)
Use the following Web API request:
Request
DELETE [Organization URI]/api/data/v9.0/new_mycustombpfs(dc2ab599-306d-e811-80ff-00155d513100) HTTP/1.1
Response
If the row exists, you’ll get a normal response with status 204 to indicate the delete was successful. If the table isn’t found, you’ll get a response with status 404.
Use RetrieveProcessInstances and RetrieveActivePath messages
Use the RetrieveProcessInstances message (RetrieveActivePath Function or RetrieveProcessInstancesRequest) to retrieve all the business process flow instances for a table row across all business process definitions. The business process flow instances returned for a table are ordered based on the modifiedon column for the instance. For example, the most recently modified business process flow instance will be the first row in the returned collection. The most recently modified business process flow instance is the one that is active on the UI for a table row.
Each business process flow instance row returned for a table row as a result of using the RetrieveProcessInstances message stores the ID of the active stage in the processstageid column that can be used to find the active stage, and then move to the previous or next stage. To do so, you first need to find the active path of a business process flow instance and the stages available in the process flow instance using the RetrieveActivePath message (RetrieveActivePath Function or RetrieveActivePathRequest).
Once you have the active stage and the active path information for a business process flow instance, you can use the information to move to a previous or next stage in the active path. Forward navigation of stages must be done in sequence, that is, you should only move forward to the next stage in the active path.
For the complete sample that code demonstrates the usage of these two methods and stage navigation using the Organization service, see Sample: Work with business process flows.
Apply business process flow while creating a table row
This section provides information about the default behavior for applying business process flows automatically to new table rows created in Dataverse, and how you can override it to apply a business process flow of your choice for new table rows.
By default, for a table that has multiple business process flows defined for it, the system applies a business process flow to the new table row using the following multi-step logic:
- Identify all business process flows applicable to the new table row based on the Workflow.PrimaryEntity column of the business process flow definition rows.
- Identify the business process flow definitions that the current user has access to. For information about how access to a business process flow is determined and managed, see Manage security for business process flows earlier in this topic.
- All business process flow definitions in the system are subject to a global order per table. The order of the business process flow is stored in the Workflow.ProcessOrder column. The business process flow definitions for a table are sorted based on this order, and the one with the least order value is picked.
- Finally, if the table row is created from a business app (app module), one more level of filtering is applied to pick the business process flow to be applied automatically to the new table row. When working in an app, users can access only relevant tables, business process flows, views and forms that they have access to by virtue of the security roles assigned to the business app.
- If the business app does not contain any business process flow then business process flow is applied as explained until step 3.
- If the business app has one or more business process flows then only the business process flows present in the app would be applicable. In this case, when the user is working within a business app context, the list of business process flows from step 3 are filtered further to the ones that are part of the business app that are present inside the app module, and are sorted based on the process order.
- If no business process flow is available in a business app for the table or one that the user has access to then no business process flow is applied for the new table row.
You can override the default logic of business process flows getting applied automatically to new table rows. To do so, set the ProcessId column of the table to one of the following values while creating a new table row:
- Set to Guid.Empty to skip setting a business process flow for new table rows. You might want to do that if you are bulk creating table rows, but don't want business process flow to to be applied to them.
- Set it to a specific business process flow table (as a table reference). In this case, the system will apply the specified business process flow instead of the default logic.
If you do not set a value for the ProcessId column while creating a new table row, the system will apply the default logic as explained earlier.
Note
Overriding the default logic of business process flows getting applied automatically to new table rows is only supported programmatically. You cannot do this using the UI.
Legacy process-related columns in tables
The legacy process-related columns (such as ProcessId, StageId, and TraversedPath) on tables enabled for business process flows are already deprecated. Manipulating these legacy process related columns for target table rows does not guarantee consistency of the business process flow state, and is not a supported scenario. The recommended way is to use the columns of the business process flow table as explained earlier in the section Create, retrieve, update, and delete business process flow table rows (process instances)
The only exception to this is programmatically modifying the ProcessId column while creating a table row to override the default application of the business process flow to the new row as explained in the previous section: Apply business process flow while creating a table row.
Client-side programmability support for business process flows
There is a client-side object you can use to interact with business process flows in your form scripts. Business process flows trigger client-side events every time a process is either applied to a row, the stage is changed, or its status is changed to Active, Finished, or Aborted. More information: formContext.data.process (Client API reference)
Maximum number of processes, stages, and steps
Per table, the default value for the maximum number of activated business process flows is 10. You can specify a different value by using the Organization.MaximumActiveBusinessProcessFlowsAllowedPerEntity column. However, if the value is greater than 10, you may see a decrease in your system’s performance when you switch processes or open a row that has an assigned business process flow. This may be especially noticeable if processes span multiple tables.
The following settings aren’t customizable:
The maximum number of stages per table in the process is 30.
The maximum number of steps in each stage is 30.
The maximum number of tables that can participate in the process flow is 5.