Download Power Automate Process Mining desktop app
Before you can start using Power Automate Process Mining, you need to download it to your desktop from the process mining capability.
Sign in to Power Automate.
On the panel to the left, select Process mining.
At the top of the process mining screen, select Download app.
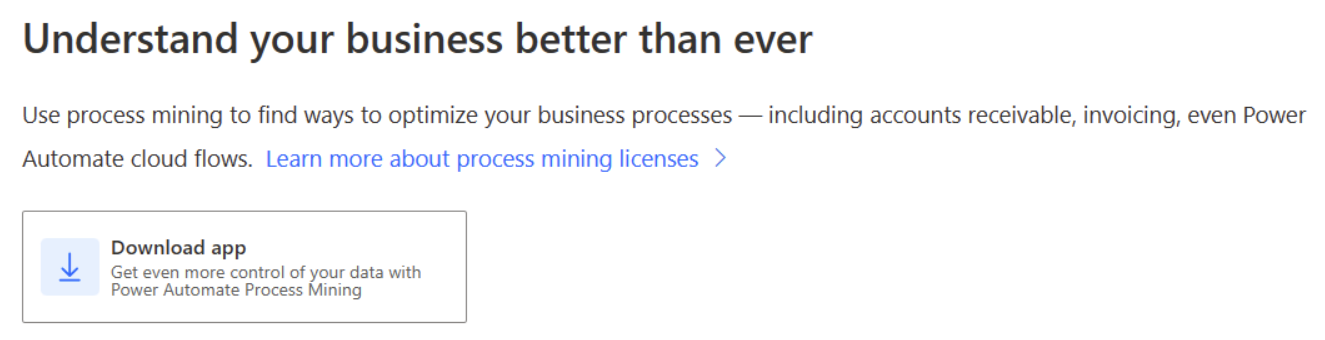
Note
Power Automate Process Mining desktop app is supported on Windows 10 and above. Windows Server systems aren't supported.
After the installer file downloads, select Install when prompted to run the installer.
Allow a few minutes for the installer to download and install the application files.
When the welcome screen opens, select the preferred application language and select Next step to start the guided configuration wizard.
In the next step, accept the terms of use and confirm the choice of telemetry data collection, and then select Next step.
By default, the installation process will store process mining data in a new Process Mining folder in the Documents folder in your OneDrive. Change the location if necessary, and then select Next step.
If the selected folder has been used before, Power Automate Process Mining lets you choose whether you want to use the content of the folder (for example, data and settings from a previous installation), or cleanup the folder. Select Use or Cleanup to specify your choice. To go back and change the storage location, select Cancel.
Select Apply and Mine! to finish the wizard.
Sign in to Power Automate Process Mining with your work account.
Start process mining from the Processes screen.