Settings overview
The Settings in options allow you to set the general options and default configuration of the Power Automate Process Mining desktop app, define the working hours calendar templates, and update the application or license.
Set options
Change various settings in the Process Mining desktop app.
On the title bar, select the gear icon > Options.
Select you settings.
Select Save.
Unsaved changes are indicated by an asterisk next to the section name.
To learn about the Options tabs, go to Application settings.
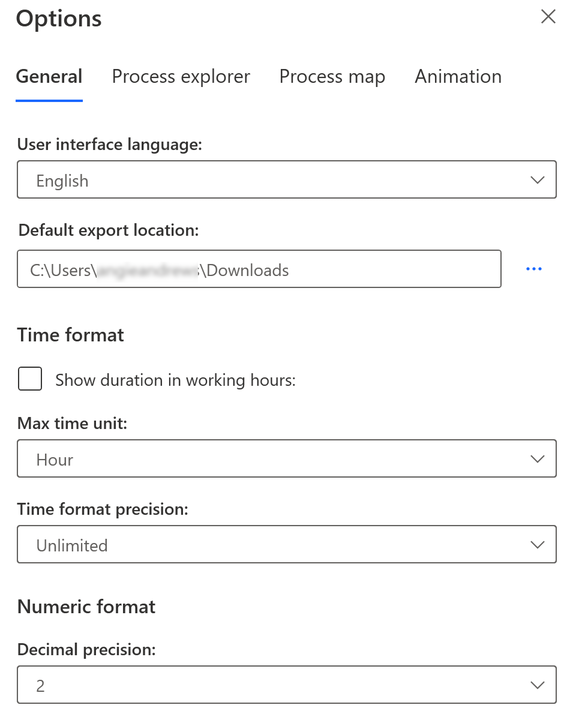
Set task history
View the history of performed tasks such as publish to Power BI or data export from a view.
On the title bar, select the gear icon > Tasks history.
To show or hide task history details, turn the Task history slider off or on.
Select Save.
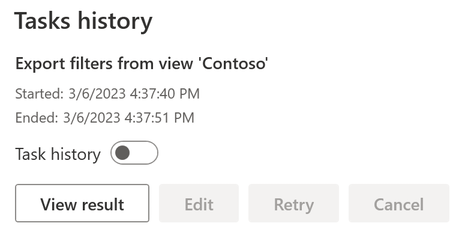
If a task couldn't be completed, select Retry to restart. Alternatively, you can edit its parameters before restart by selecting Edit. You can also display the result of the task by selecting View result.
Set working hours
The Working hours screen allows you to define calendar templates that can be applied to process views in order to influence the performance analysis calculation. The default setting is 24 hours, 7 days per week.
On the title bar, select the gear icon > Working hours.
To create a new template of working hours, select Create new calendar template.
To learn about the Calendar template tabs, go to Working hours.
In the General tab, enter a name in the Template name field.
In the Working week and Non-working days tabs, customize your new calendar.
Select Save.
To delete a calendar, select the ellipses (...) > Delete.
If you have an existing calendar and want to make a new calendar based on it, select the ellipses (...) > Create duplicate. This way, you don't need to create a calendar from scratch.
To learn more, go to Working hours.
About
Display the Process Mining desktop app version information.
On the title bar, select the gear icon > About.
When you're done, select Close.