Note
Access to this page requires authorization. You can try signing in or changing directories.
Access to this page requires authorization. You can try changing directories.
Manage your approval requests on your mobile device when you're away from your desk.
You can quickly approve or reject approval requests in the Power Automate mobile app, right from the Approvals screen.
In the Power Automate mobile app, select Approvals, and then select the arrow to expand a request.
Select Approve or Reject.
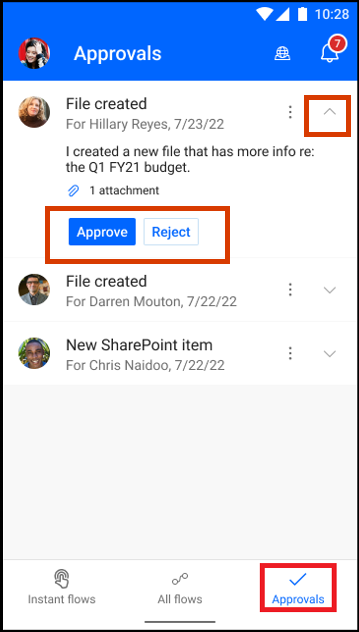
If you want more information about a request before you approve or reject it, you can view any comments and attachments on a separate screen.
On the Approvals screen, select the vertical ellipsis (⋮) next to a request, and then select Details.
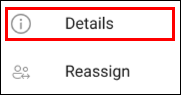
Read the comments and view the attachments, if any.
Select Approve or Reject.
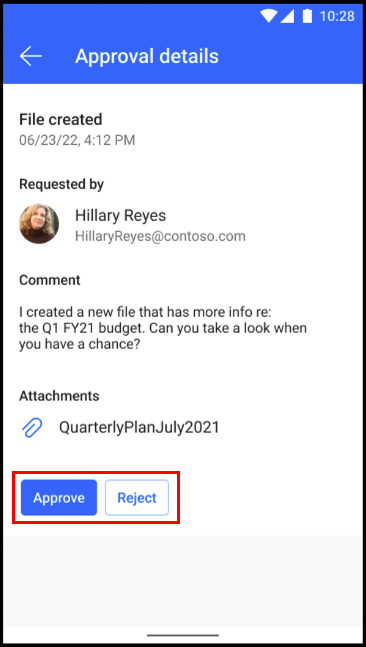
When the Approval submitted successfully or Rejection submitted successfully message appears at the top of the screen, your approval or rejection is complete:


Create custom responses
You can also create your own responses to approval requests. For example, you might want to respond with Need more info before you either Accept or Reject a request. Learn how to create custom responses.