Send a message in Teams using Power Automate
This article covers different ways in which you can send a message in Teams.
You can use Power Automate to set up a flow that sends messages to a Teams Channel or group chat using the Microsoft Teams connector. Messages can be posted either as the user who is signed into the connector in the flow or by using the Flow bot.
Flow setup
For the purposes of this document, we're using a scenario where a flow is used to notify a Channel or a Group chat, but the same principles can be used to apply to any flow where the Post a message in a chat or channel is used.
- Sign in to Power Automate.
- Select My flows > New > Automated cloud flow.
- Enter a name for your flow.
- Select the When a file is created (properties only) trigger.
- Select Create.
- Set up your trigger by choosing a SharePoint site and Folder ID that you want to monitor.
- to add an action to this flow, select + New Step.
- Search for and select the Post a message in a chat or channel action.
Message sender options
The Post a message in a chat or channel action can send a message in the following two ways:
As the Flow bot: In this method, the message gets sent as the Flow bot instead of any individual users. Use this sender option if you didn't want to tie the message to any specific user and just want to use a generic sender instead.
As a User: In this method, the message gets sent as the user who is signed in to the Teams connector in the Flow (generally the Flow owner). This method can be used when the message needs to get sent as a regular user.
The Post as and Post in options within the action control all the different combinations of how messages can be posted in Teams.
Post a message as the Flow bot in a Teams channel
To send a message as the Flow bot in a Teams Channel select the Post as option as Flow bot and the Post in option as Channel. Once you do two more dynamic inputs show up, which allows you to specify the Team and Channel in which to send the message and add your message in the message field.
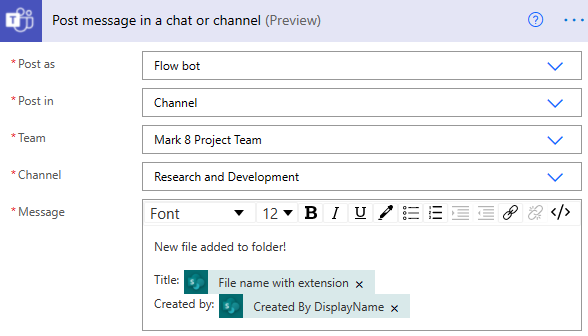

Post a message as the Flow bot in an existing named group chat
To send a message as the Flow bot in a group chat:
Select the Post as option as Flow bot and the Post in option as Group chat.
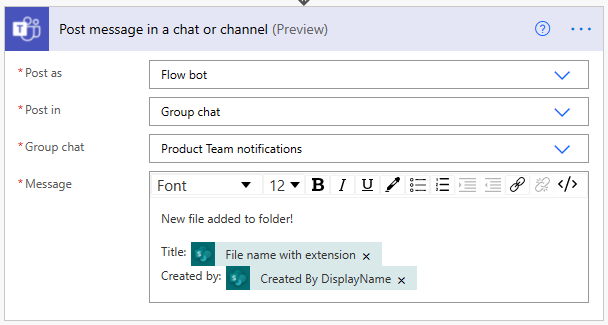
Another option shows up that lets you select the group chat to post in. Choose a group chat to post the message in and add your message in the message field.
By default, Teams lists only the 50 most recent named group chats in the dropdown menu. If you want to send a message to a new group chat, use the option in the following section.
Create a new group chat and post a message to it as the Flow bot
The Post message in a chat or channel action can be combined with the Create a chat action to create a new group chat and post a message to it. This is useful in scenarios where a chat might not already exist for this topic and one needs to be created.
To create a new group chat, add the Create a chat action before the Post message in a chat or channel action. Add the members who need to be in the chat using their emails. Separate multiple emails with a semi-colon and enter the title for the chat if needed.
To send a message as the Flow bot in the new created group chat, select the Post as option as Flow bot and the Post in option as Group chat. Once you do, another option that lets you select the group chat to post in appears.
In the Group chat field, choose Enter custom value and select the Conversation id from the Create a chat action in the dynamic token picker.

Post a message as the Flow bot directly to a user
When you send a message as the Flow bot, you have the added option of posting directly to a user. This is useful in notification scenarios where you want to reach out to an individual user using the Flow bot.
For this, select the Chat with Flow bot option and specify the user you want to message and the specific message you want to send.
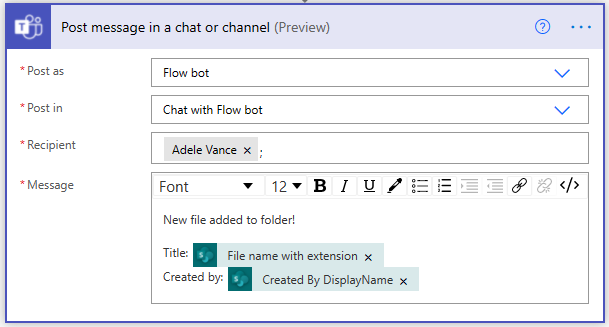
Post a message as the user in a Teams Channel
To send a message as the user in a Teams Channel, select the Post as option as User and the Post in option as Channel. Once you do, two dynamic inputs appear, which allows you to specify the Team and Channel in which to send the message and add your message in the message field.
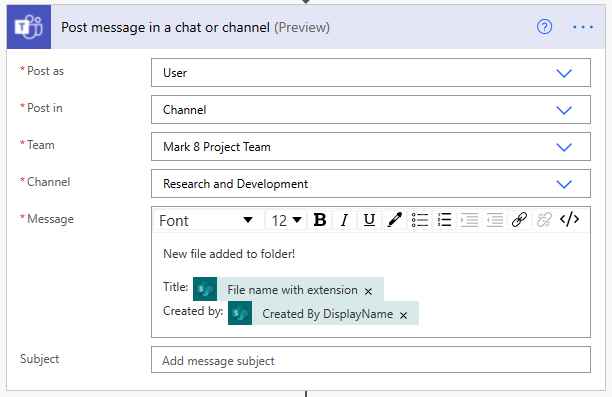
Post a message as the user in an existing named group chat
To send a message as the user in a Group chat, select the Post as option as User and the Post in option as Group chat. After you do, an another option that lets you select the Group chat to post in appears. Choose a group chat to post the message in and add your message in the message field.
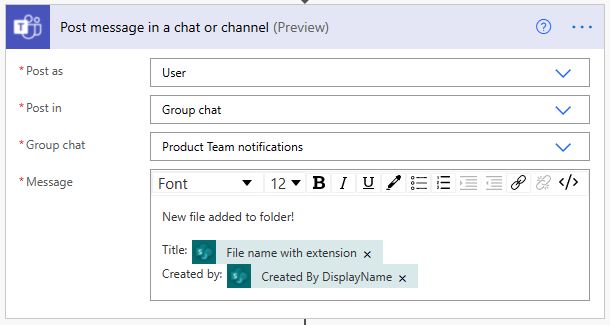
By default, Teams only lists the 50 most recent named group chats in the drop-down. If you want to send a message to a new group chat, use the option in the following section.
Create a new group chat and post a message
The Post message in a chat or channel action can be combined with the Create a chat action to create a new group chat and post a message to it. This is useful in scenarios where a chat might not already exist for this topic and one needs to be created.
To create a new group chat, add the Create a chat action before the Post message in a chat or channel action. Add the members who need to be in the chat using their emails. Separate multiple emails with a semi-colon and enter the title for the chat if needed.
To send a message as the Flow bot in the new created group chat, select the Post as option as User and the Post in option as Group chat. Once you do, another option that lets you select the Group chat to post in appears. In the Group chat field, choose Enter custom value and select the Conversation id from the Create a chat action in the dynamic token picker.
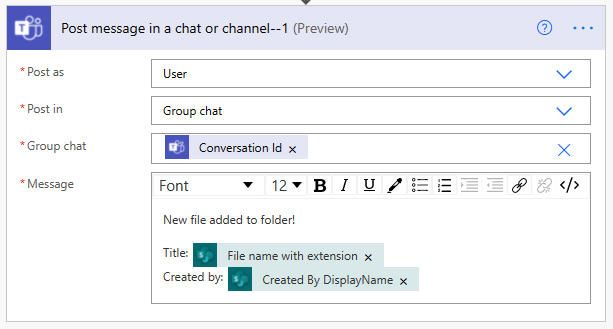
Mention a user in any message
Mentions are a great way to get the attention of a user in Teams. You can combine any of the above actions and add a mention in the message of to a user or channel.
To mention a user, use the Get @mention token for a user action and specify the email of the user you want to mention in the User field.
The User field only accepts a single user input. If you want to mention multiple users, you need to add multiple instances of this action within the flow.
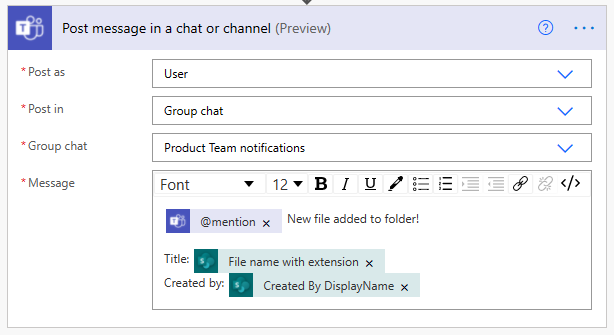
Add the mention token generated from that action in any of the previous Post a message in chat or channel action scenarios.
The Get @mention token for a user action only supports mentioning users and not channels or Teams at the moment.
Known issues and limitations
By default Teams only lists the 50 most recent named group chats in the drop-down list. If you want to send a message to a new group chat, use the following option.
The Get @mention token for a user can only be used for mentioning users, mentioning channels/teams is currently not supported.
Sending a message in private channels isn't supported.
Related information
Training: Use the Teams connector in Power Automate (module)