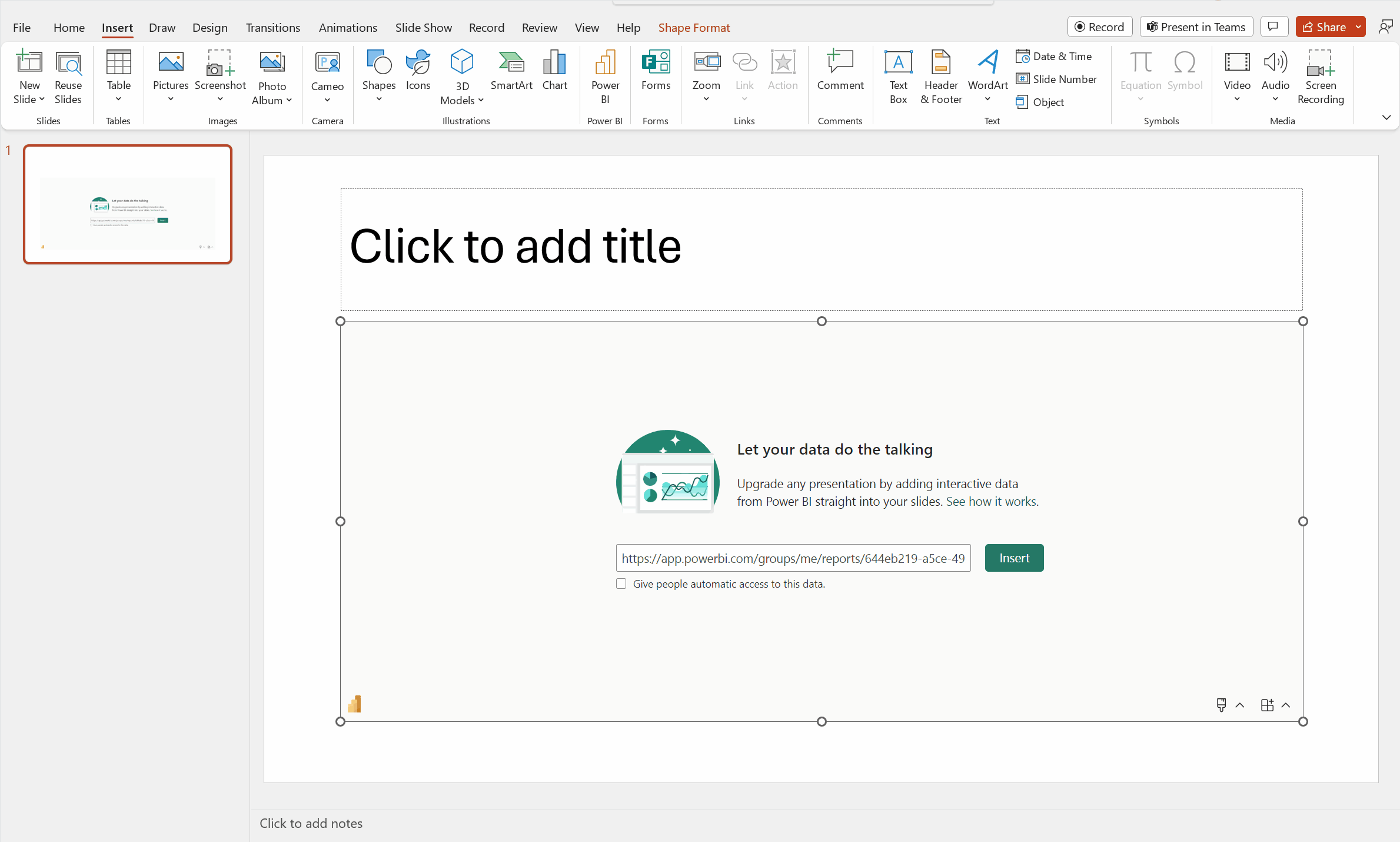Note
Access to this page requires authorization. You can try signing in or changing directories.
Access to this page requires authorization. You can try changing directories.
You can use live data from Power BI to help create a story with your PowerPoint presentations. Add individual visuals and whole report pages to your PowerPoint slides with the Power BI add-in or create a new PowerPoint presentation with live data from the Power BI Service. With the Power BI add-in, you can also use recommended content from the add-in to use on an existing slide. You also insert a direct URL link into the Power BI add-in.
After you use your preferred method to load the data, the report or visual will be live and you can select the data as desired. Any changes you make while editing the presentation will automatically save. The next time you open the presentation, the report or visual will appear in the state you last left it in. For more information, see View and present live Power BI data in PowerPoint.
Note
If you don't see the Power BI button, choose Get Add-ins and look for "Microsoft Power BI" in the Office Add-ins store. If the add-in is admin managed, it will appear in a separate ribbon.
Important
If you get a Cannot run Power BI error message when you try to use the Power BI add-in, it is most likely because you need to install WebView2, a component necessary for running Power BI in PowerPoint. WebView2 is very simple and quick to install. See Troubleshoot the Power BI add-in for PowerPoint for details.
Decide how you want to load your data and follow the procedure in one of following sections:
- Create a new presentation and add live Power BI data
- Add live Power BI data to an existing presentation
- Use the direct URL to add live data to a presentation
Create a new presentation and add live Power BI data
Note
The Open in PowerPoint and Export options are not available in national/regional clouds.
Create new presentation from a report or visual
Add the report or visual to a new PowerPoint presentation with the following method:
Go to the report or visual.
Make any changes or select filters that you want to the data before you add it to a new PowerPoint presentation.
Select Share the live data is a report.
Or, if the live data is in a visual, select More options (...) then Share.
When you add a report:
- Specify what users can access the content as described in the sharing reports documentation.
- Check the Include my changes box if you want to add the data in its current state.
- Select Apply.
Choose Open in PowerPoint.
In the Embed live data in PowerPoint dialog that appears, choose Open in PowerPoint. Then a new PowerPoint presentation will open with the visual already loaded into the add-in.
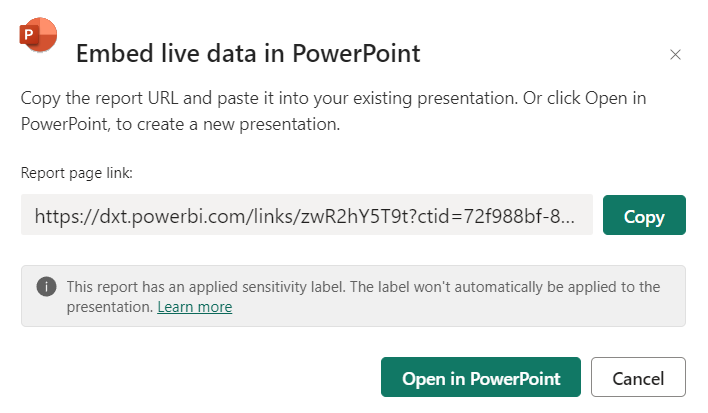
Export a report to add live data to a new presentation
Select Export.
Choose PowerPoint.
In the Export to PowerPoint dialog that appears, choose Embed live data from the dropdown menu.
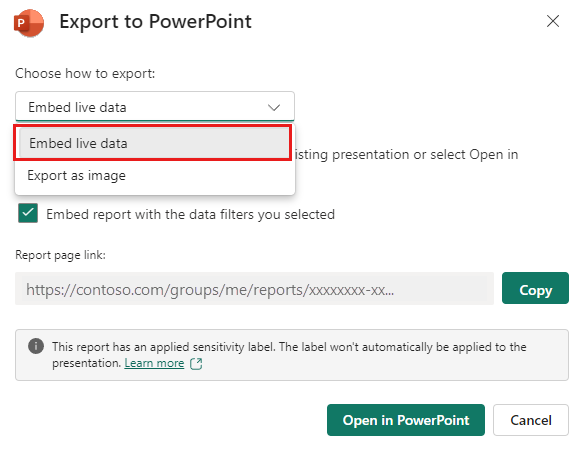
Check the Embed report with the data filters you selected box if you want to export the current state.
Select Open in PowerPoint.
Note
Although this option is located in the Export menu and leads to the "Embed live data", no data actually becomes part of the PowerPoint file. The data remains secure in Power BI.
Add live Power BI data to an existing presentation
Use the content recommended by the Power BI add-in
On the slide you want to add live content, type the title of the slide. The title should include the name of the report you wish to add.
select Add-Ins from the top ribbon.
Select the Power BI add-in.
The add-in then automatically scans the title of your slide then suggests Power BI content that might be relevant under the Recommended section.
For example, if the title of your slide is "New stores sales," the add-in shows you a list of Power BI reports that contain those keywords. The add-in also shows you reports you recently visited in Power BI, so you can easily access reports you’re working on or frequently use.
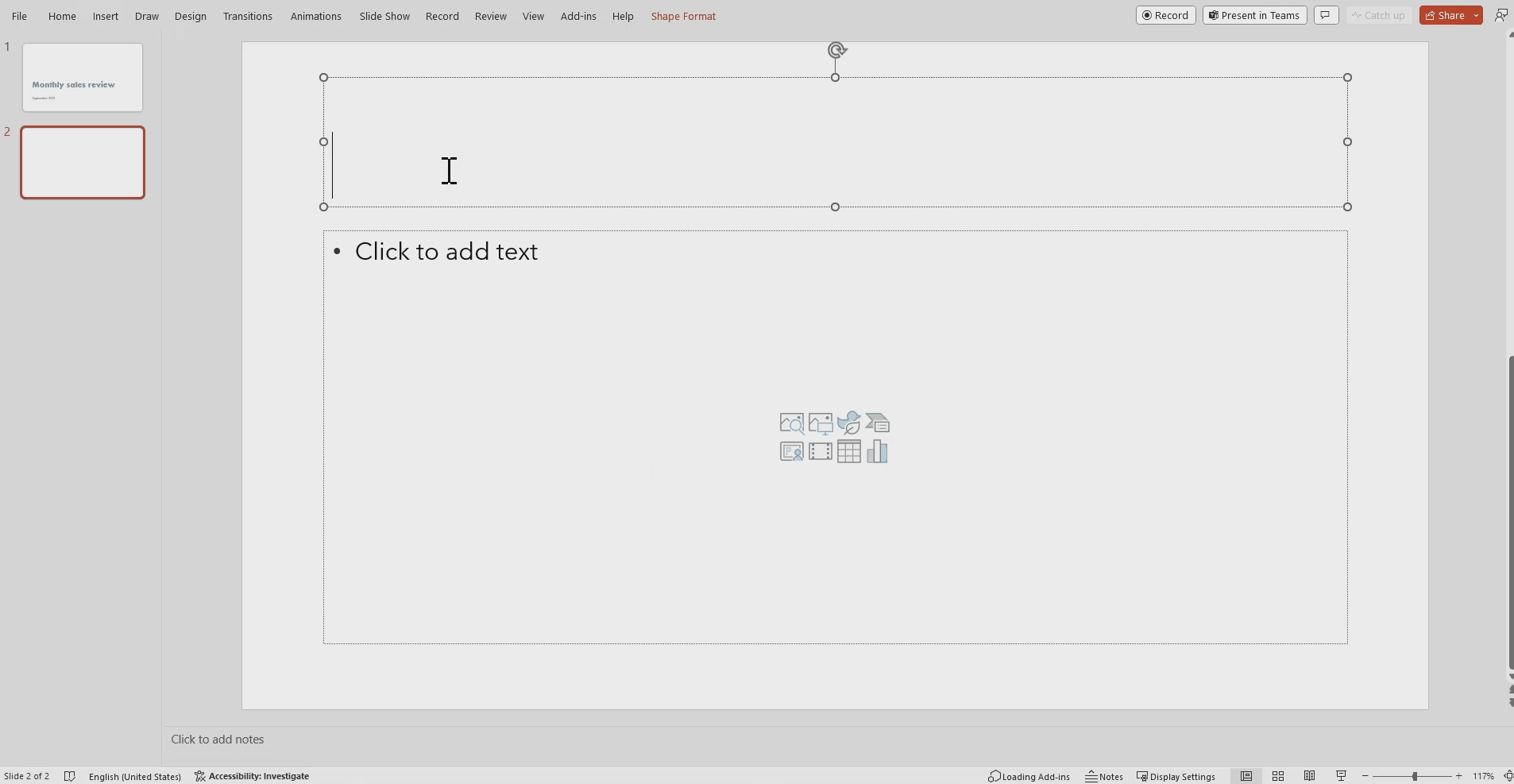
Once you find the report you want, select it to insert it on the page.
When you have the report open on PowerPoint, you can select a specific page or visual to insert. You can also update filters or slicers before you insert it on the page.
If the slide doesn't yet have a title, a dialog will suggest a title based on the content of the add-in. The title can be the report name, the page or visual name, or both.
If you want to allow others to access this report, select the Give people automatic access to this data checkbox, so that when others in your org view this presentation, they can see the data you added to the slide.
Note
You must have permission to share the content you want to insert or you won't have the option to give others access to the data.
When you're ready to insert the page, select the Insert button to add the live content.
Note
If the report you want to add doesn’t appear in the list of recommended content, use the Use the direct URL to add live data to a presentation method.
Use the direct URL to add live data to a presentation
If you want to add a live report page to your presentation with a URL, there are three ways to get the report page URL, you can get the URL from the Share option, Export option, or directly from the browser's address bar.
Note
Use the Share option if you want to be sure that all users who open the presentation can view the report. With other methods, users can or can't view the report based on their permissions.
Use the following procedure to add live data to a presentation with a URL:
In the Power BI service, open the report to the page you want to insert.
If you want, set the page to your desired state using filters, selection, slicers, etc.
If you use the share method, select Share:
Specify what users can access the content.
Check the Include my changes box if you want to add the data in its current state.
Select Apply.
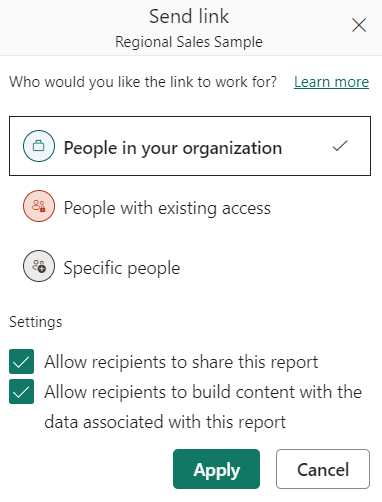
Copy the URL.
Or, if you use a visual:
- Select More options (...).
- Select Share.
- Then choose Link to this visual to get the visual's URL.
- Copy the URL.
Or to use the browser link:
- Copy the URL from the browser's address bar.
After you copy the URL with one of the previously mentioned methods, go to your PowerPoint Presentation.
Go to the slide you want to add the data.
Select the Power BI add-in from the ribbon.
Paste the URL into the text box.
Select the Insert button and the visual will load into the slide.
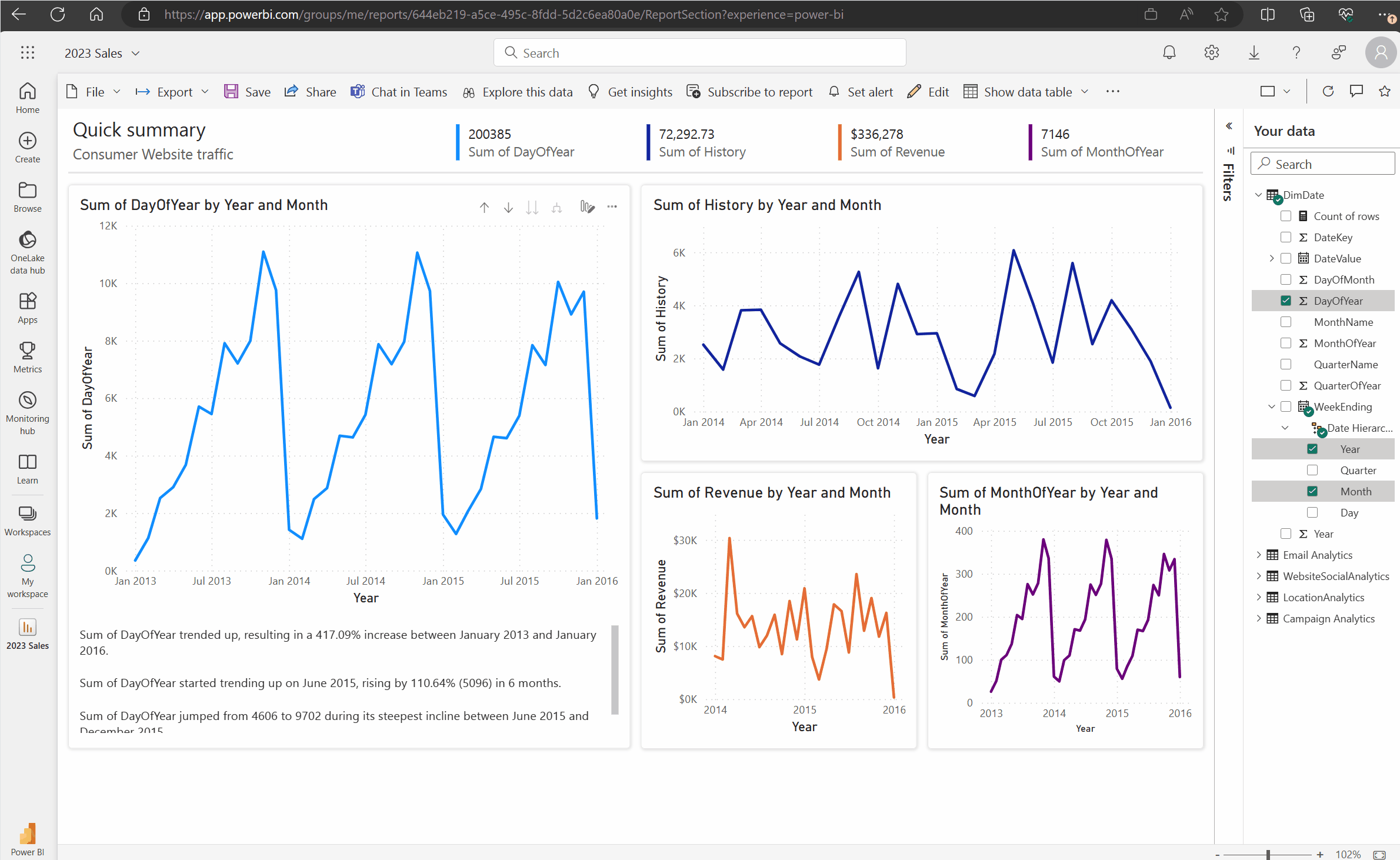
Change a direct link to a shareable link
If you have sharable links enabled for your organization and you have permissions to reshare a report, you can turn your link into shareable link in the Power BI add-in. When you use a sharable link, other users viewing the presentation have the required permissions to see the report and don't have to request access when the viewing the presentation. So, you don't have to give everyone access in the Power BI service before you use the report in your presentation. For admins to learn more about how to enable sharable links, read Allow shareable links to grant access to everyone in your organization.
Use the following procedure to create a shareable link to a report in your presentation:
Copy the report page from the browser address bar.
Paste the direct link into the Power BI add-in.
Check the box next to Give people automatic access to this data. The add-in changes the direct link to a shareable link.
Select the Insert button and the report loads into the slide. The report is now accessible to everyone who views the presentation.