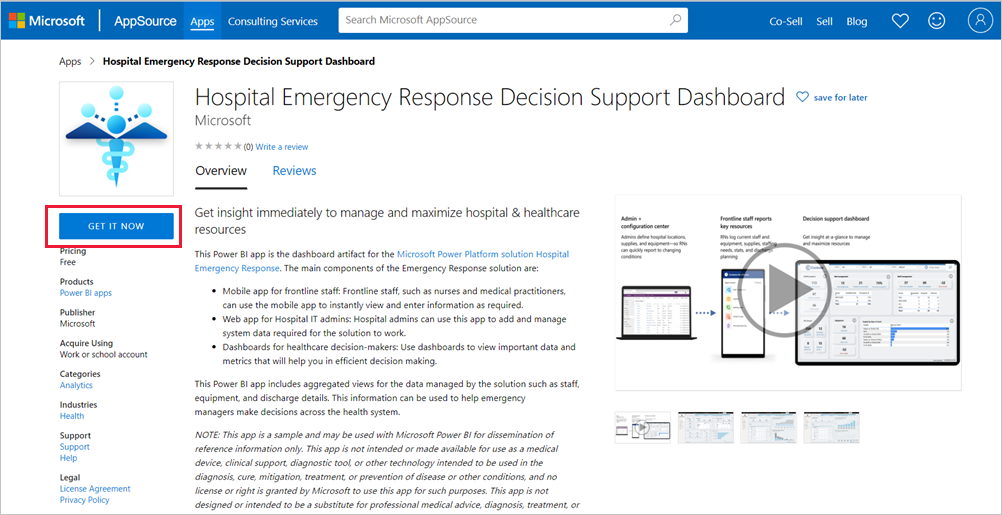Note
Access to this page requires authorization. You can try signing in or changing directories.
Access to this page requires authorization. You can try changing directories.
The Hospital Emergency Response Decision Support Dashboard template app is the reporting component of the Microsoft Power Platform solution for healthcare emergency response. The dashboard shows emergency managers aggregate data across their health system to help them to make timely, correct decisions.
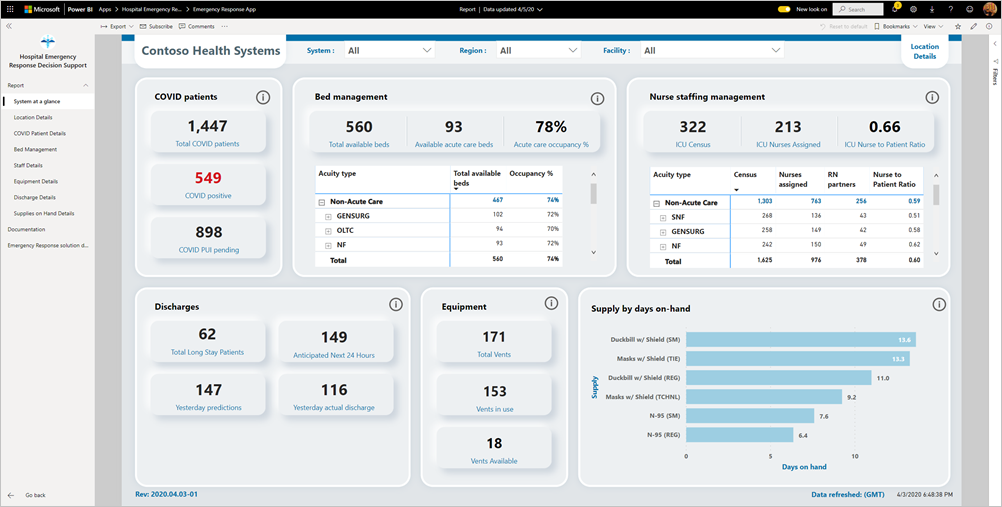
This article tells you how to install the app and how to connect to the data sources. To learn how to use the report that you'll see with this app, see the Hospital Emergency Response Decision Support Dashboard documentation.
After you've installed the template app and connected to the data sources, you can customize the report as per your needs. You can then distribute it as an app to colleagues in your organization.
Prerequisites
Before installing this template app, you must first install and set up the Hospital Emergency Response Power Platform solution. Installing this solution creates the data source references necessary to populate the app with data.
When installing Hospital Emergency Response Power Platform solution, take note of the URL of your Dataverse environment instance. You'll need it to connect the template app to the data.
Install the app
Select the following link to get to the app: Hospital Emergency Response Decision Support Dashboard template app
On the AppSource page for the app, select Get it now.
You're taken to Microsoft Dynamics 365 where you're prompted to select an environment for installing the app.
Select Install.
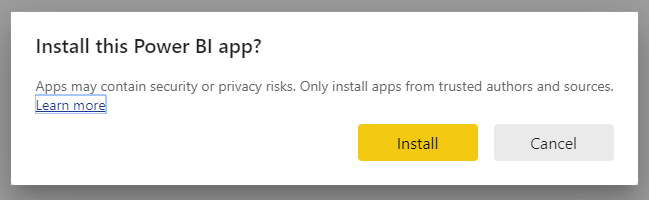
Once the app has installed, you see it on your Apps page.
Connect to data sources
Select the entry in the list on your Apps page to open the app.
On the splash screen, select Explore.
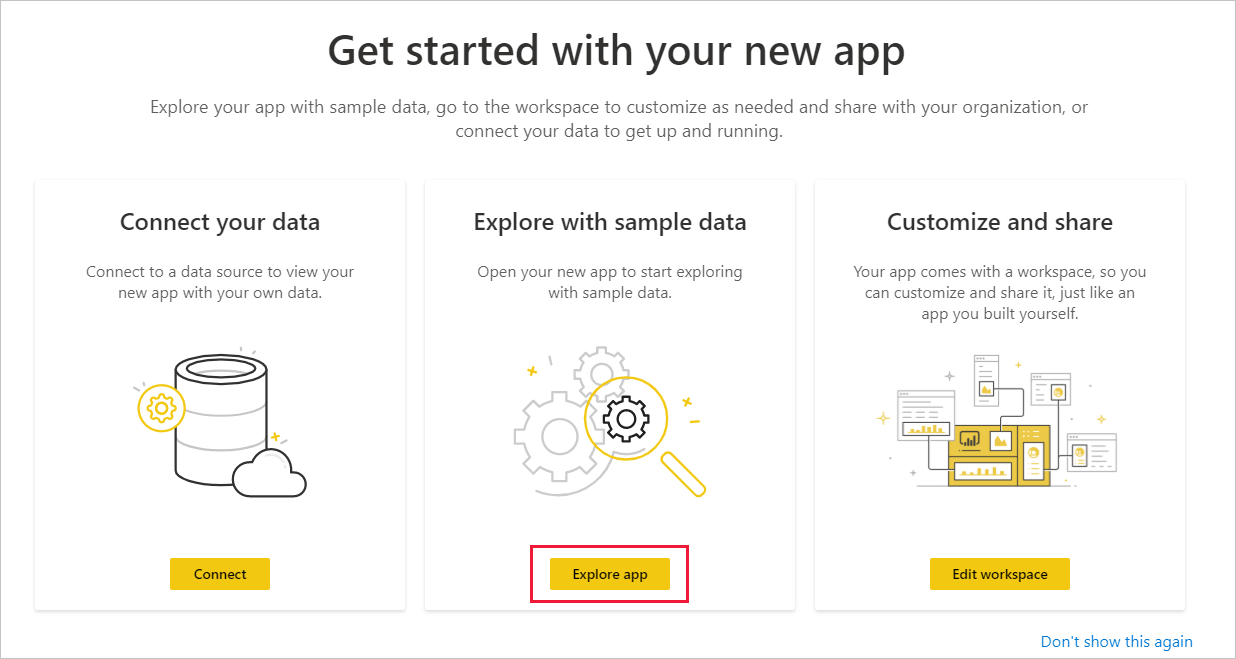
The app opens, showing sample data.
Select the Connect your data link on the banner at the top of the page.
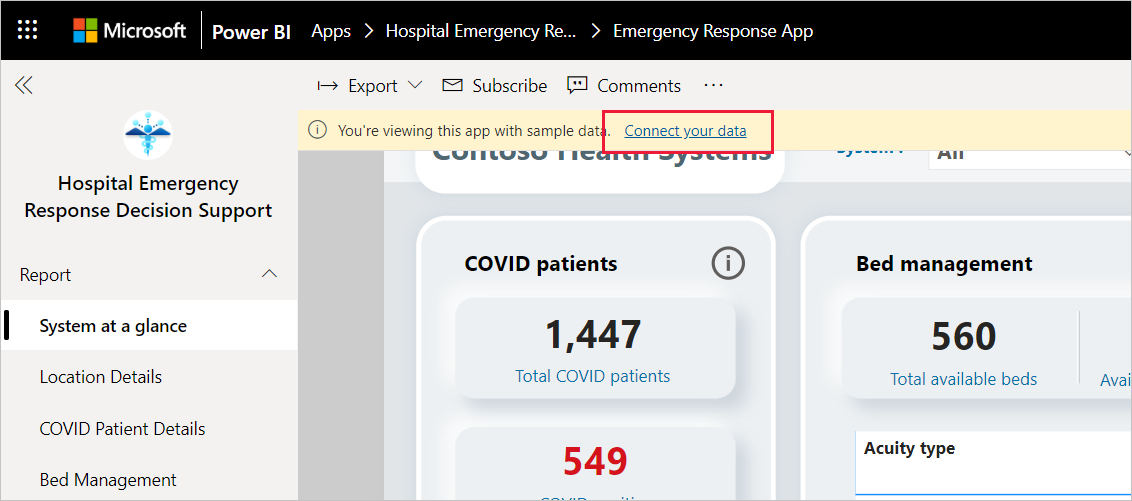
In the dialog:
- In the organization name field, enter the name of your organization, for example, "Contoso Health Systems". This field is optional. This name appears in the upper-left side of the dashboard.
- In the CDS_base_solution field, Type the URL of your Dataverse environment instance. For example: https://[myenv].crm.dynamics.com. When done, select Next.
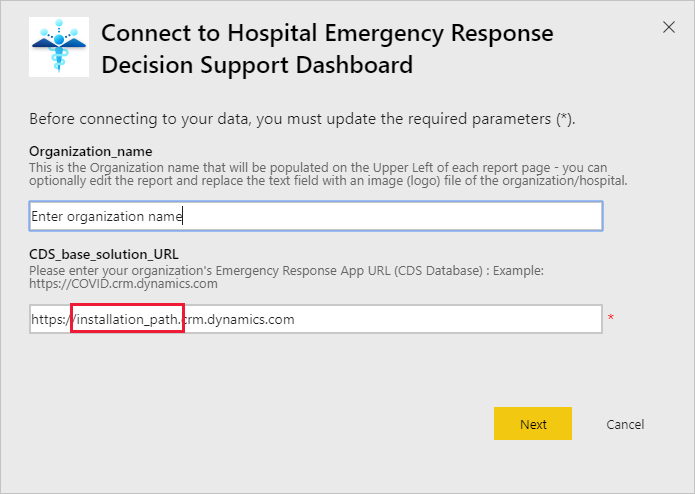
In the next dialog that appears, set the authentication method to OAuth2. You don't have to do anything to the privacy level setting.
Select Sign in.
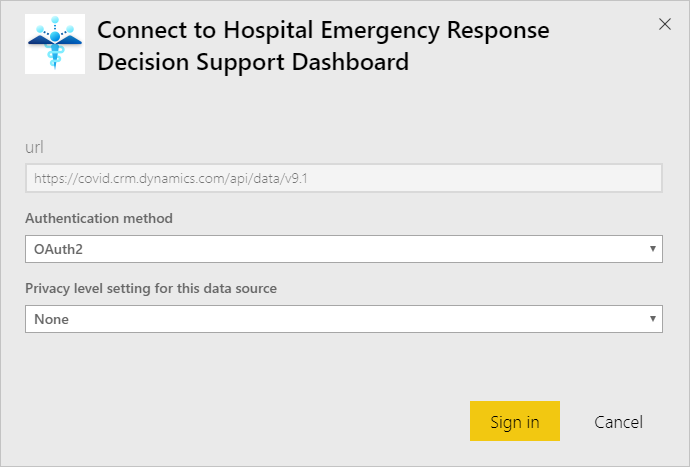
At the Microsoft sign-in screen, sign in to Power BI.
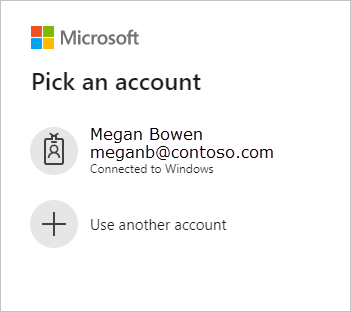
After you've signed in, the report connects to the data sources and is populated with up-to-date data. During this time, the activity monitor turns.
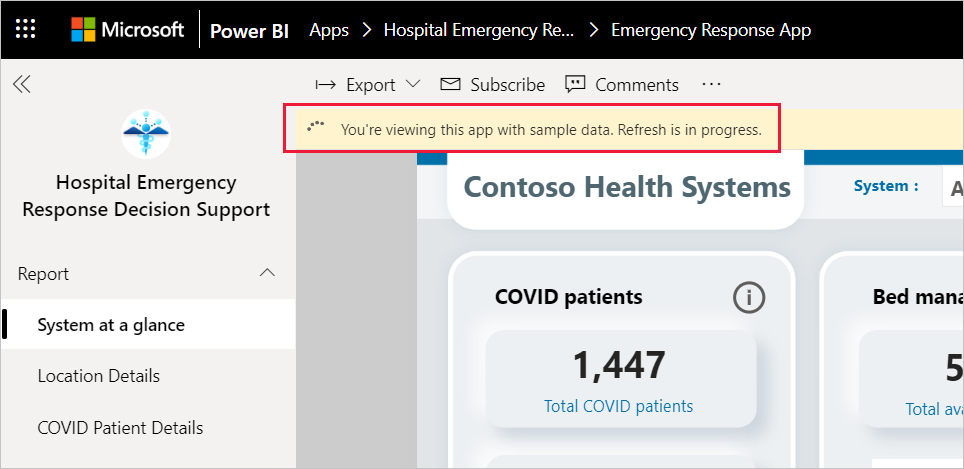
Schedule report refresh
When the data refresh has completed, set up a refresh schedule to keep the report data up to date.
In the ribbon at the top of the report, select the three horizontal dots icon, then select View semantic model.

On the page for the semantic model, select Refresh from the ribbon, then select Schedule refresh and follow the instructions described in the Configure scheduled refresh article.
Customize and share
See Customize and share the app for details. Be sure to review the report disclaimers before publishing or distributing the app.