Note
Access to this page requires authorization. You can try signing in or changing directories.
Access to this page requires authorization. You can try changing directories.
Analyzing your Office 365 outages and health performance data is easy with Power BI and the Office365Mon.Com Power BI Report Pack template app. Power BI retrieves your data, including outages and health probes, and then builds an out-of-the-box dashboard and reports based on that data. This article tells you how to install the Office365Mon.Com Power BI Report Pack template app and connect it to your data.
Note
You need an Office365Mon admin account to connect to and load the Power BI template app.
Install the app
Select the following link to get to the app: Office365Mon.Com Power BI Report Pack template app. You can also search for the app in Power BI.
On the AppSource page for the app, select Get it now.
When prompted, select Install.
When the app finishes installing, it appears on your Power BI Apps page.
How to connect
Select the app on the apps page to open it.
When the app opens, you see sample data. Select Connect your data at the top of the screen:
In the Connect to Office365 Power BI Template Pack window, select Next:

In the Authentication method box, select OAuth2. You can change the privacy level if you want. For more information, select Learn more in the window. When you're done, select Sign in and connect.
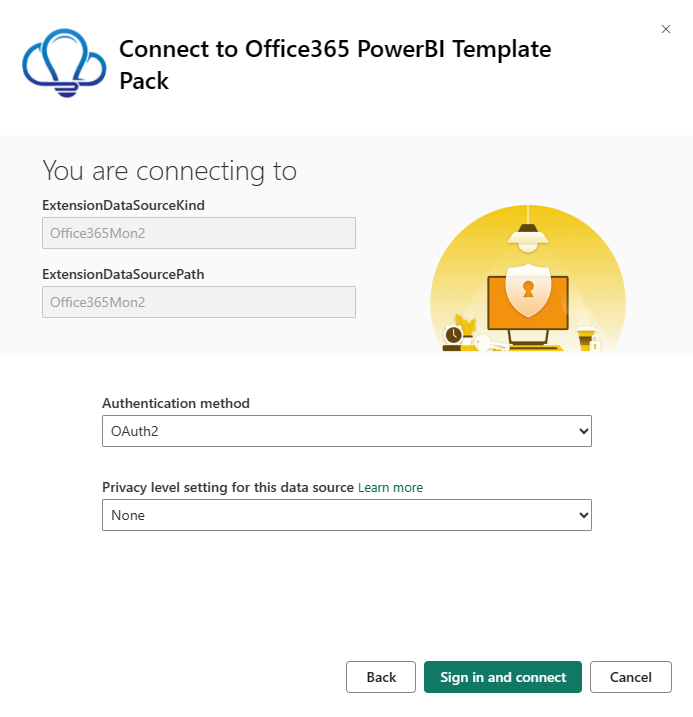
When prompted, enter your Office365Mon admin credentials and complete the authentication process.
After Power BI imports the data, you see a new dashboard, report, and semantic model in your workspace. Select Office365Mon.
What now?
- Try asking a question in the Q&A box at the top of the dashboard.
- Change the tiles in the dashboard.
- Select a tile to open the underlying report.
- Change the refresh schedule. The semantic model is scheduled to refresh daily. You can change the schedule, or refresh it on demand by selecting Refresh now in the workspace.
Troubleshooting
If you see a Need admin approval error when you try to sign in to Office365Mon, the account you're using doesn't have permissions to retrieve the data. You need to use an Office365Mon admin account when you sign in.

