Note
Access to this page requires authorization. You can try signing in or changing directories.
Access to this page requires authorization. You can try changing directories.
The Salesforce Analytics for Sales Managers template app includes visuals and insights for analyzing your marketing effort.
The app's out-of-the-box dashboard provides key metrics, such as your sales pipeline, best accounts, and KPI's. You can drill down into the report for more details on each aspect. Fully interactive visuals help you explore your data further.
In this article we will walk through the app using sample data to give you an idea of how you can use the app to gain key insights into your sales data.
Prerequisites
- Power BI Pro
- A marketing, developer, or admin Salesforce subscription
Install the app
Click the following link to get to the app: Salesforce Analytics for Sales Managers template app.
Once you're on the App's AppSource page, click GET IT NOW.
When prompted , click Install. Once the app has installed, you will see it on your Apps page.
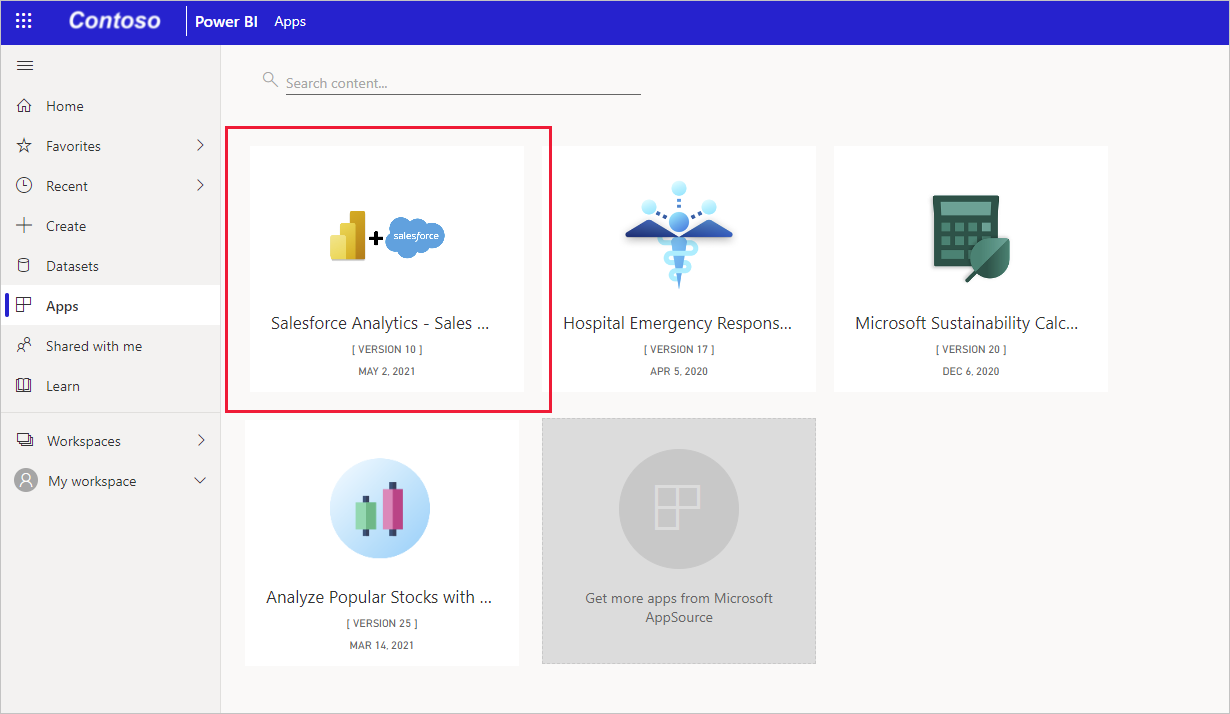
Connect to data sources
Click the icon on your Apps page to open the app. The app opens, showing sample data.
Select the Connect your data link on the banner at the top of the page.
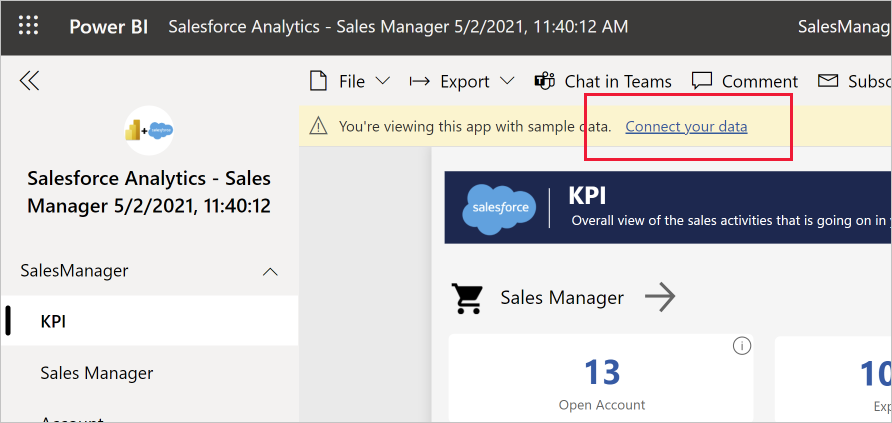
The parameters dialog will appear. There are no required parameters. Click Next.
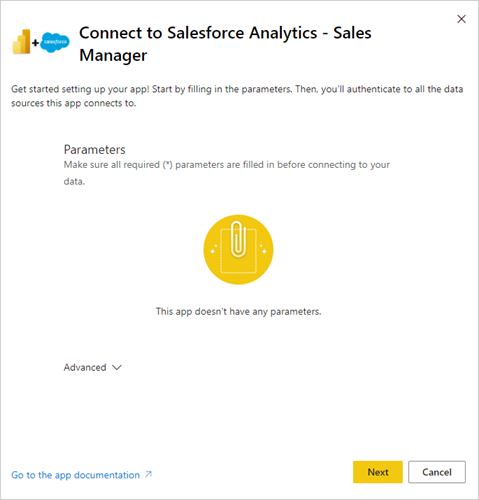
The authentication method dialog will appear. Recommended values are prepopulated. Don't change these unless you have specific knowledge of different values. Click Sign in and connect.
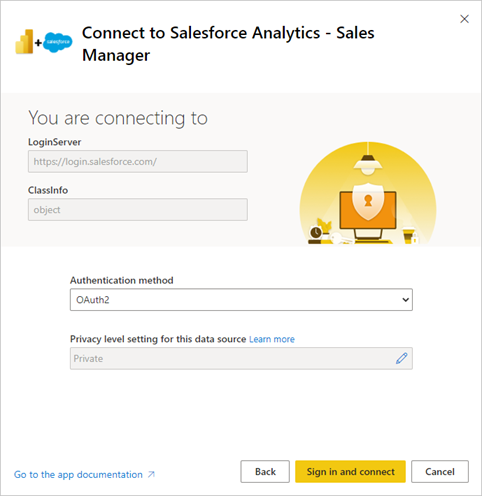
When prompted, sign into Salesforce.
The report will connect to the data sources and be populated with up-to-date data. During this time you will see sample data and that refresh is in progress.
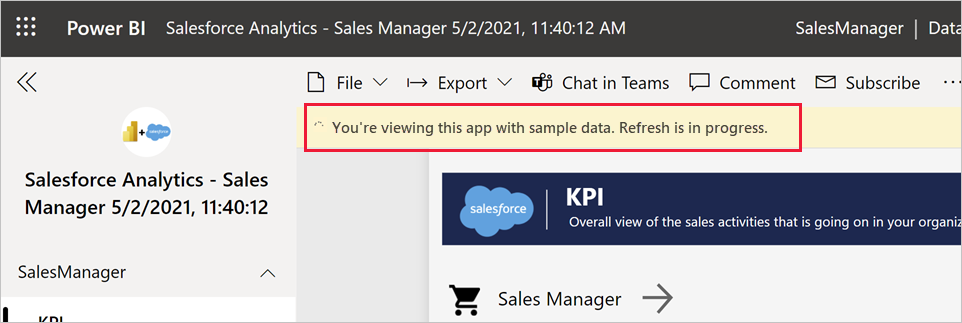
What does the KPI dashboard tell us?
When you open the app, you'll see the KPI dashboard. The KPI dashboard shows us an overall view of the key metrics from all the dashboards. Click the arrows to get to the individual dashboards.
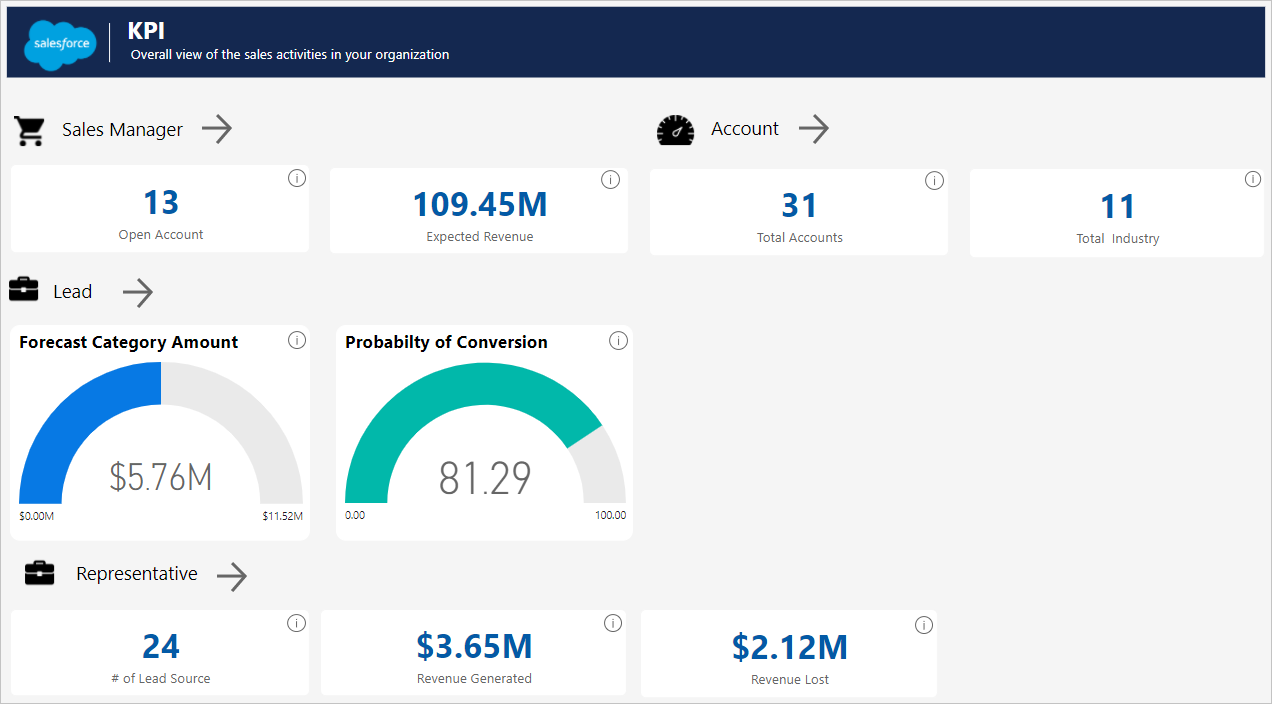
What does the Sales Manager dashboard tell us?
The Sales Manager dashboard and underlying report focus on a typical sales challenge: providing a total sales analysis over a certain period.
Using the dashboard to look at the sample data, we're going see how to
- Understand how much we can generate from the total open opportunities that a Sales company has.
- Identify which areas we should focus on in the total sales life cycle.
- Spot loopholes we should look into.
Now let's look at the various components of the dashboard.
The top two visuals show us the total number of open opportunities we have and the revenue we can expect to generate from them.
The Opportunity Sales Stage visual shows the position of the opportunities in the sales pipeline. Select any stage on the sales pipeline stage to see its impact on the whole sales process. Now we can analyze the revenue that corresponds with that stage.
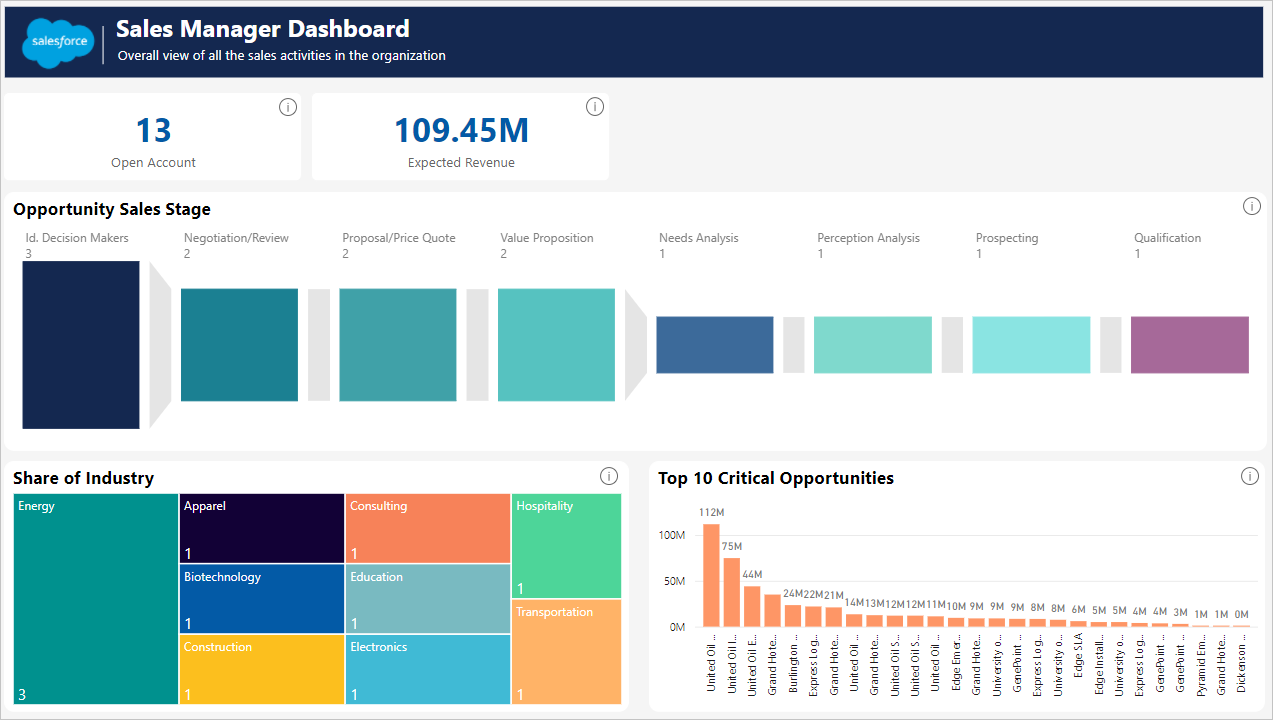
If you click on any one of the industries in the Share of Industry visual, it shows the share of the industry your sales team is working on. Let's click on "Apparel" for example.
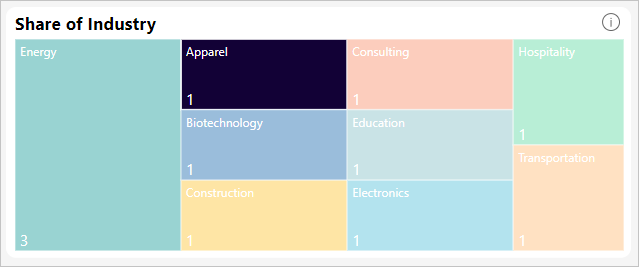
When we click on "Apparel", we see that the account we have in this sector is one of the top ten critical opportunities with respect to revenue. We can conclude that this is an opportunity that deserves our focus on a priority basis, since its expected revenue is among the highest as compared to other accounts.
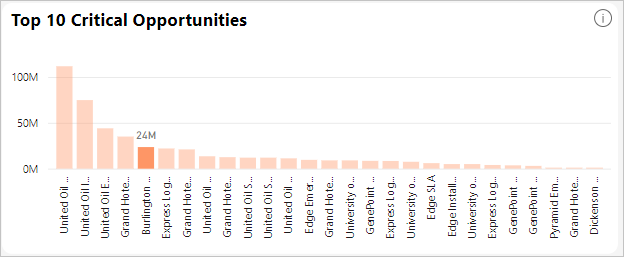
What does the Account dashboard tell us?
The Account dashboard lets you oversee how you are performing in all your accounts. It tells you which are your most profitable accounts. Let's analyze the accounts for apparel.
On the dashboard, select “Apparel” on the Account dashboard's Account Share Industry Wise visual.
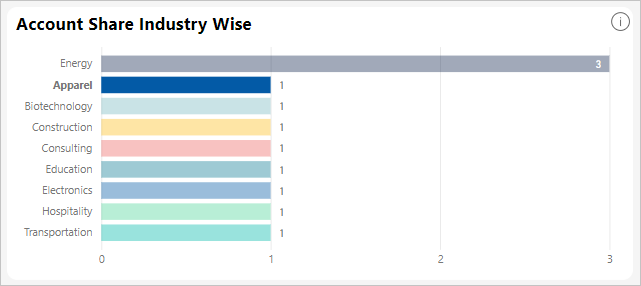
You'll see the tiles get updated. Notice that there is one industry in apparel, for which we have 1 account.

If we look at the Account Area Wise map visual, you'll see the area where we have the apparel account.
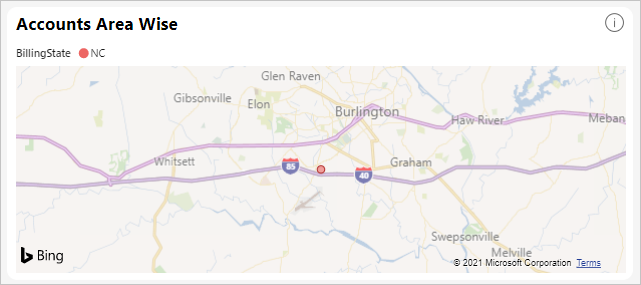
Let’s look at the revenue for the account under apparel. In the Revenue by Account visual you can see that the account for apparel is highlighted, and shows the revenue being generated.
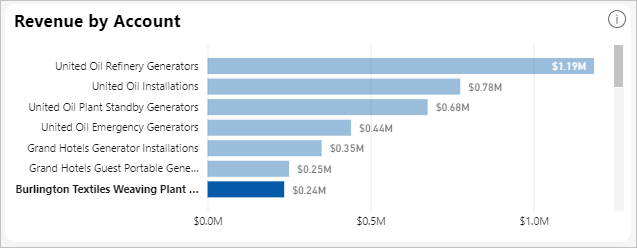
We can also see a comparison of revenue won vs lost. If we hover over a bar, we see the exact revenue won out of the total revenue.
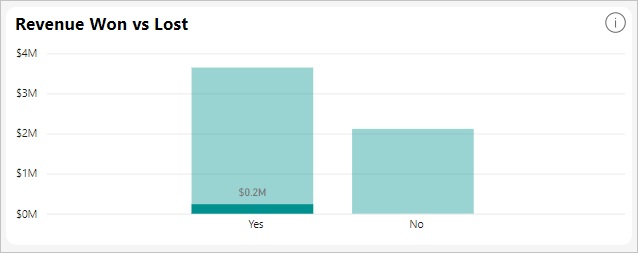
What does the Lead dashboard tell us?
The Lead dashboard lets you see what the sources of your leads are. It tells you which are your most profitable sources of lead.
Look at the Probability of Conversion visual to examine what the probability is that the lead from a source is going to be converted. For example, selecting "External Referral" in the Leads by Source visual shows that the probability of conversion is 90.00%, while its total forecasted amount is 1.65 million dollars.
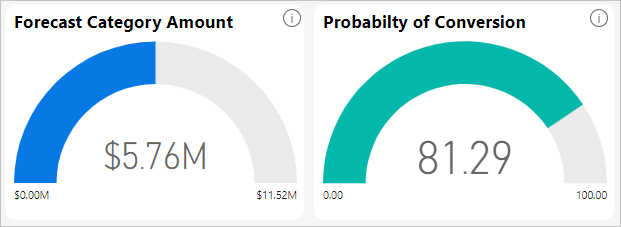
Similarly, you can also see the distribution of customers in the sales lead by looking at the Sales Lead by Customer Type visual. You can see it for a single lead by hovering over it. So, for "External Referral", you can see that there is one new customer belonging to the “New Business” category.
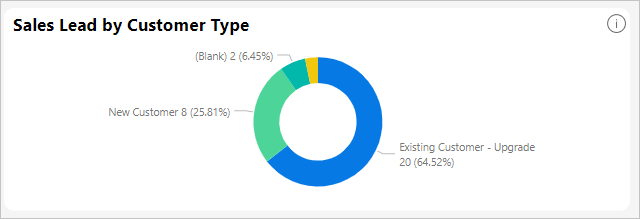
We can also see the overall number of lead statuses that we have, and in what stage they are.

What does Representative dashboard tell us?
The Representative dashboard lets you measure the performance of the sales representatives by a number of matrices.
We can see all the industries a sales representative works in, and all the representatives of an industry.
To see the performance of the sales representatives, we selected "Energy" as the industry from the Share of Industry visual. Then, in the Total Opportunities Gained visual, we can see the name of the sales representative and the number of opportunities which belong to the selected industry.
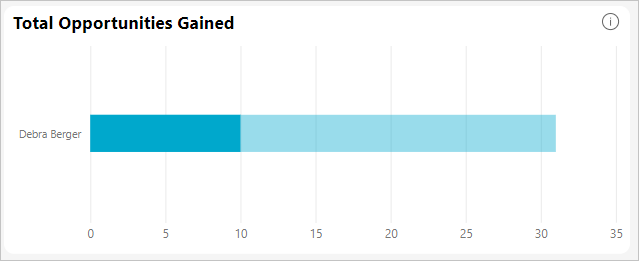
The top three visuals show us the number of leads generated by the sales representatives and the revenue they have generated and lost.

At same time, we can use the Month Wise Performance visual to measure the month-wise performance of the sales representatives.
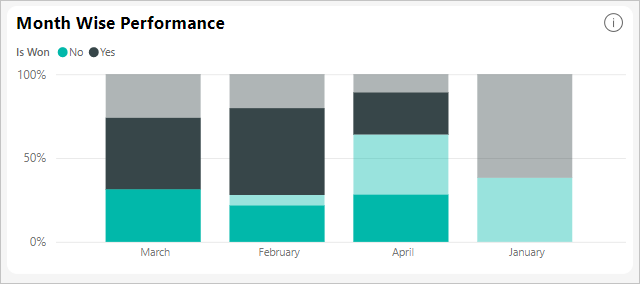
System requirements and considerations
- Connected with a production Salesforce account that has API access enabled.
- Permission granted to the Power BI app during sign in.
- The account has sufficient API calls available to pull and refresh the data.
- A valid authentication token is required for refresh. Salesforce has a limit of five authentication tokens per application so make sure you've five or less Salesforce data sets imported.
- The Salesforce Reports API has a restriction that supports up to 2,000 rows of data.
Troubleshooting
- If you encounter any errors, review the requirements above.
- Signing in to a custom or sandbox domain isn't currently supported.
- Salesforce connector reference
"Unable to connect to the remote server" message
If you get an "Unable to connect to the remote server" message when trying to connect to your Salesforce account, see this solution on the following forum: Salesforce Connector sign in Error Message: Unable to connect to the remote server