Note
Access to this page requires authorization. You can try signing in or changing directories.
Access to this page requires authorization. You can try changing directories.
To make it possible for other users to take advantage of a semantic model, you can share it with them. Sharing a semantic model means granting access to it. This document shows you how to grant access to a semantic model using the Share semantic model dialog.
Share a semantic model
To share a semantic model
From either the semantic model's options menu on the OneLake data hub or from the data details page, choose Share as follows:
OneLake data hub: In the data items list, open the options menu and select Share. On a recommended data item tile, choose Share on the More options (…) menu.
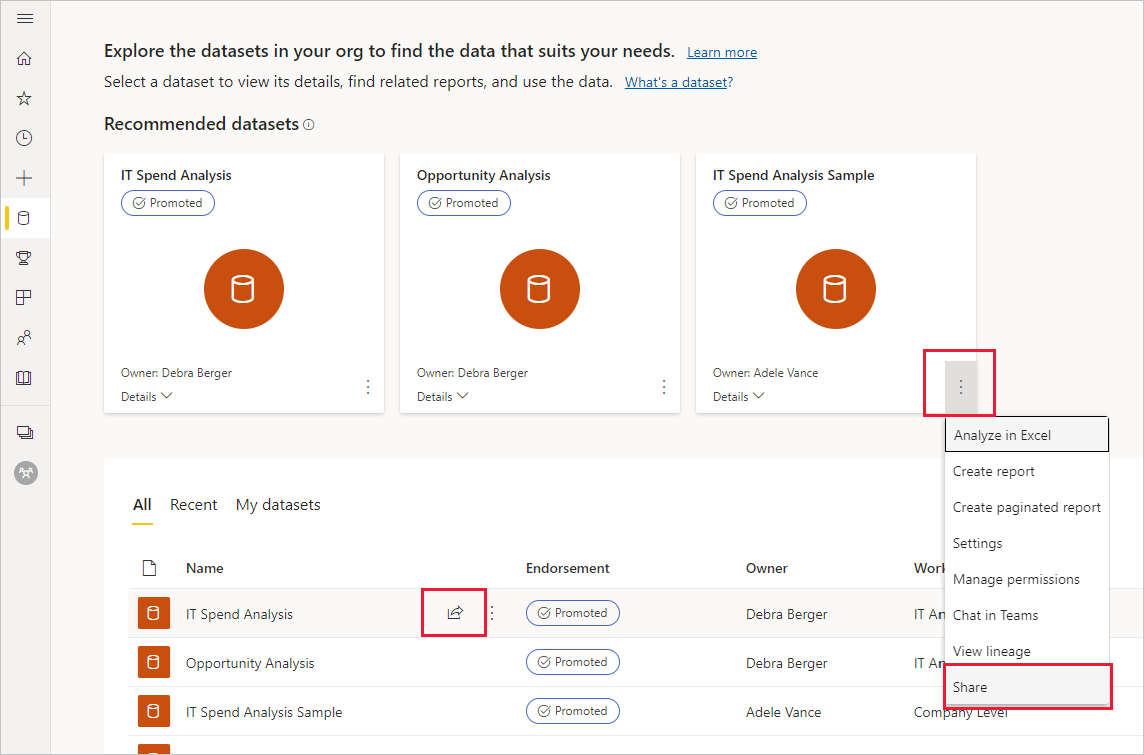
Semantic model details page: Click the Share icon on the action bar at the top of the page.
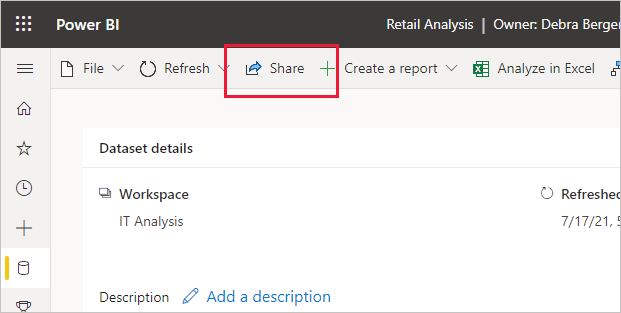
In the Share semantic model dialog that appears, enter the names or email addresses of the specific people or groups (distribution groups or security groups) that you want to grant access to, then choose the types of access you wish to grant. You can optionally choose to send them an email notifying them that they've been granted access.
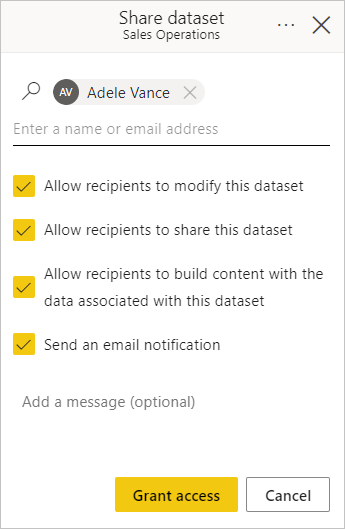
Allow recipients to modify this semantic model: This option allows the recipients to modify the semantic model.
Allow recipients to share this semantic model: This option allows the recipients to grant access to other users via sharing.
Allow recipients to build content with the data associated with this semantic model: This option grants the recipients Build permission on the semantic model, which enables them to build new reports and dashboards based on the data associated it.
If you clear this checkbox, the user will get read-only permission on the semantic model. Read-only permission allows them to explore the semantic model on the semantic model's info page but doesn't allow them to build new content based on the semantic model.
Send an email notification: When this option is selected, an email will be sent to the recipients notifying them that they have been granted access to the semantic model. You can add an optional message to the email message.
Click Grant access.
Note
When you press Grant access, access is granted automatically. No further approval is required.
To monitor, change, or remove user access to your semantic model, see Manage semantic model access permissions.