Note
Access to this page requires authorization. You can try signing in or changing directories.
Access to this page requires authorization. You can try changing directories.
APPLIES TO:
Power BI service for business users
Power BI service for designers & developers
Power BI Desktop
Requires Pro or Premium license
When you're new to the Power BI service, you have only a few pieces of content (dashboards, reports, apps). But as colleagues begin sharing content with you and you begin downloading apps, you can end up with long lists of content. That's when you find searching and sorting helpful.
Search for content
Search is available from almost every part of the Power BI service. Just look for the search box or search icon. ![]()
In the Search field, type all or part of the name of a dashboard, report, workbook, workspace, app, or owner. Power BI searches all of your content.
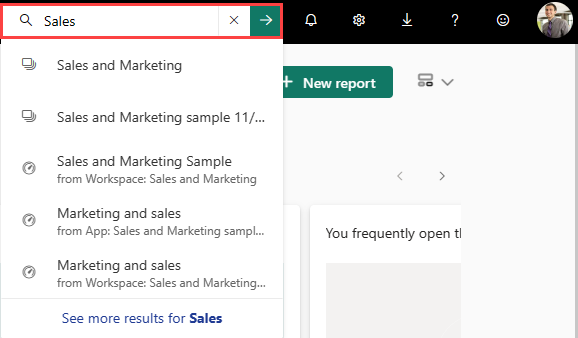
In some Power BI areas, such as workspaces, you find two different Search fields. The Search field in the menu bar searches all of your content while the Search field on the workspace canvas searches only that workspace.

Note
Search is disabled for B2B guest users. If a guest user enters a search term, no results are shown.
Sort content lists
If you have only a few pieces of content, sorting isn't necessary. But when you have long lists of dashboards and reports, sorting helps you find what you need. For example, this Shared with me content list has many items.

Right now, this content list is sorted alphabetical by name, from Z to A. To change the sort criteria, select the arrow to the right of Name.
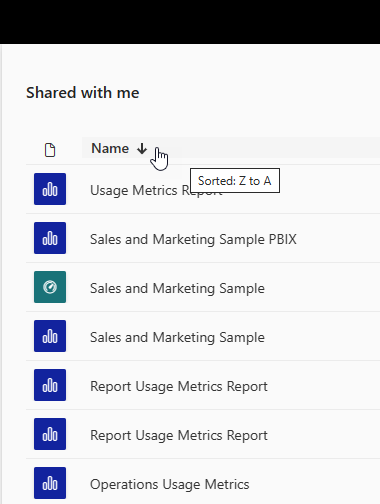
Sorting is also available in workspaces. In this example, the content is sorted by the Refreshed date. To set sorting criteria for workspaces, select a column header, and then select again to change the sorting direction.

Not all columns can be sorted. Hover over the column headings to discover which can be sorted.
Filter content lists
Another way to locate content quickly is to use the content list Filter. Display the filters by selecting Filter from the upper right corner. The filters available depend on your location in the Power BI service. This example is from a Recent content list. It allows you to filter the list by content Type, Time, or Owner.
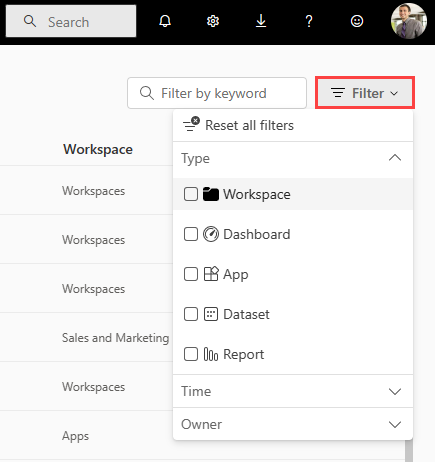
Limitations
- Search isn't enabled for B2B users
- Search currently supports only English characters
- Global search is currently supported only in Public cloud