Note
Access to this page requires authorization. You can try signing in or changing directories.
Access to this page requires authorization. You can try changing directories.
APPLIES TO:
Power BI Desktop
Power BI service
A good way to enhance your reports is to add images to them. Static images on the page are good for some purposes. However, sometimes you want images that relate to the data in your report. This article shows you how to display images in a table, matrix, slicer, or multi-row card.
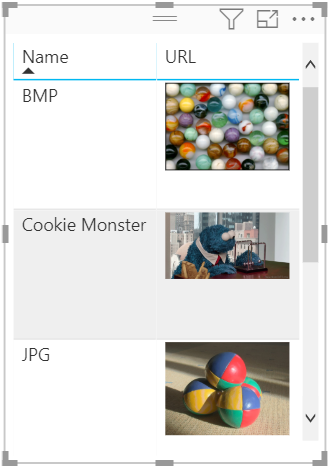
Add images to your report
Create a column with the URLs of the images. See Considerations later in this article for requirements.
Select that column. On the Column tools ribbon, for Data category, select Image URL.
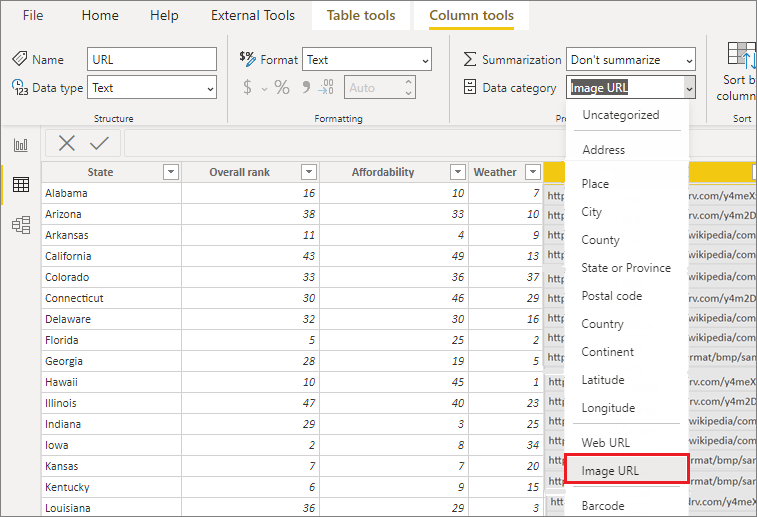
Add the column to a table, matrix, slicer, or multi-row card.
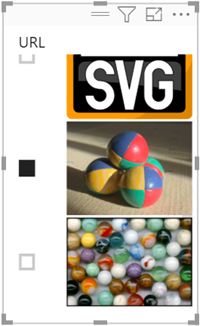
Format the images
In the Visualizations pane, select the paintbrush icon to format the images.
On the Visual tab, expand Image size, and set Height and Width.
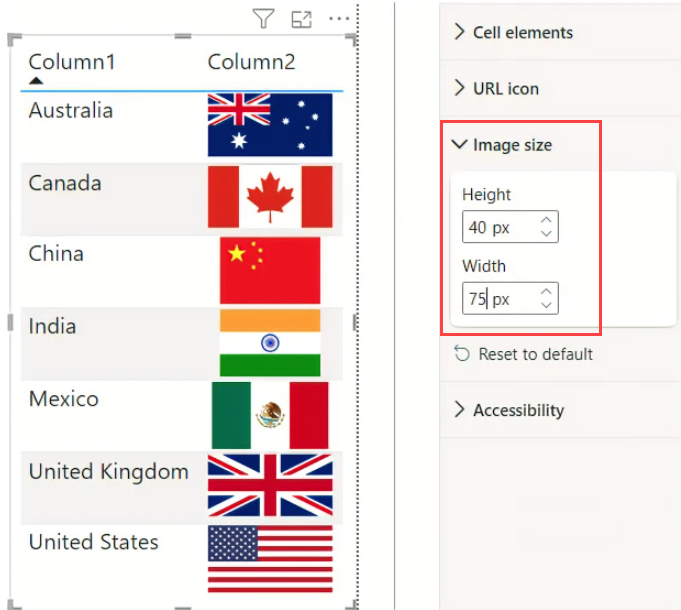
Add images from a personal OneDrive storage
Images in your report need to be anonymously accessible. However, for images that are hosted on a personal OneDrive storage, you may be able to get an embed code that points directly to them. The Power BI mobile apps don't support such images, however. For the Power BI mobile apps to be able to display an image, the image URL must be anonymously accessible, regardless of whether or not the image uses an embed code.
On your OneDrive site, open an image and select More options (...) > Embed.
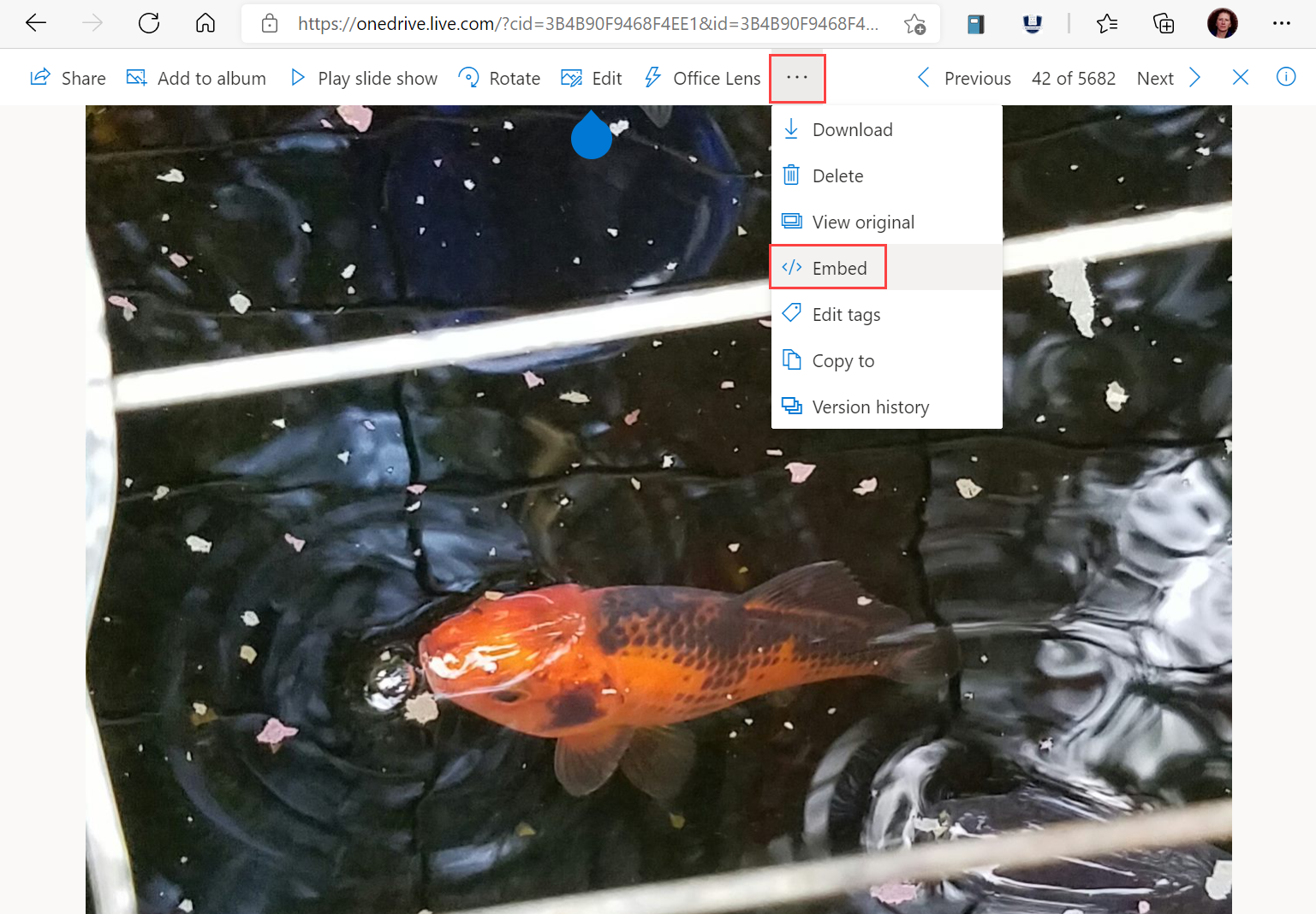
Select Generate.
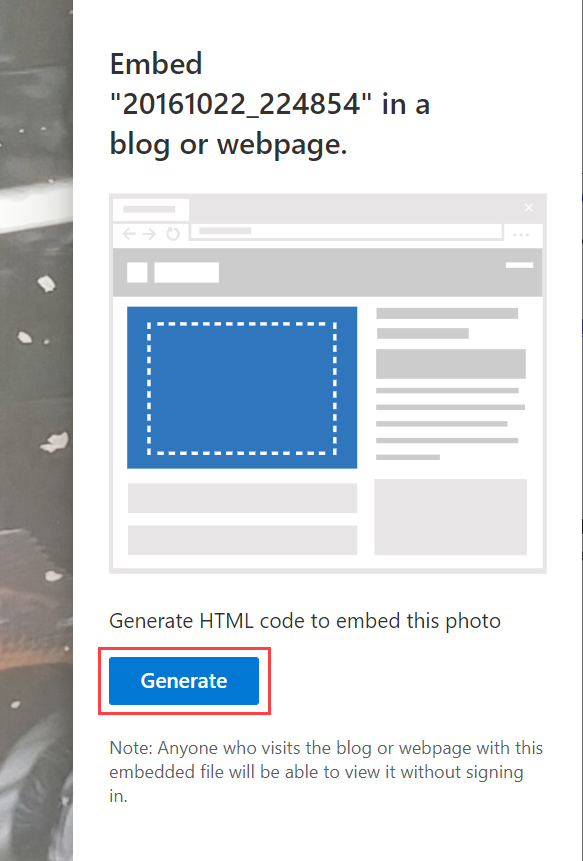
Copy the URL and paste it in the Image URL column.
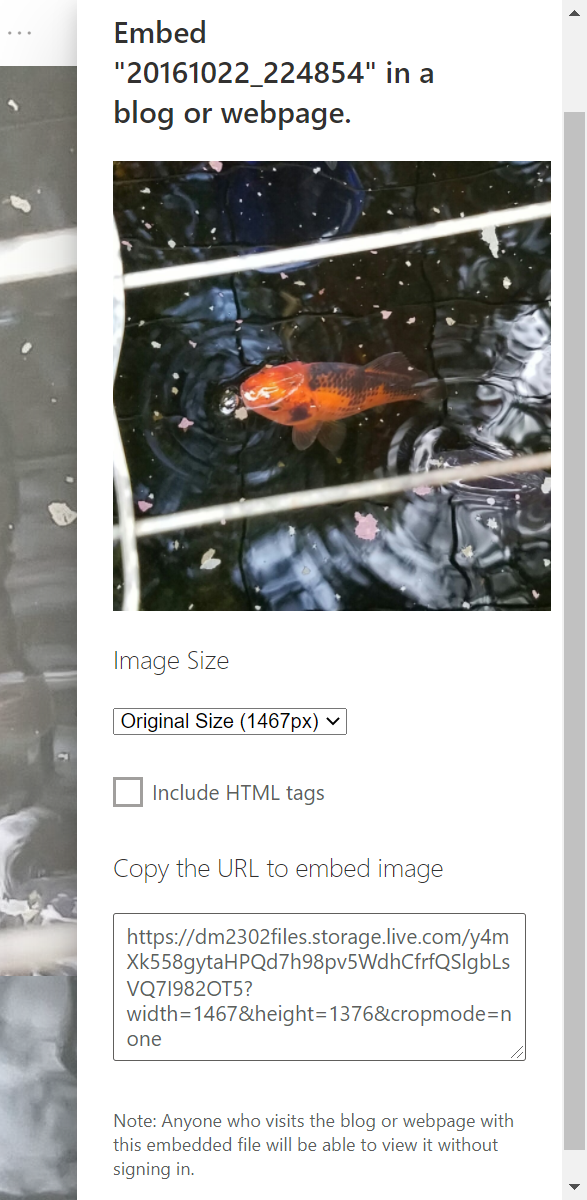
Considerations
- The image needs to be in one of these file formats: .bmp, .jpg, .jpeg, .gif, .png, or .svg
- The URL must be anonymously accessible, not on a site that requires a sign-in, such as SharePoint or OneDrive for work or school.
- The Power BI mobile apps display the image only if the image URL is anonymously accessible. The image cannot be hosted on a site that requires a sign-in, such as SharePoint, even if you can see the image in Power BI Desktop or in the service.