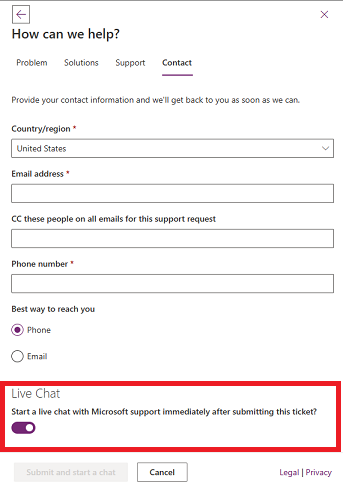Note
Access to this page requires authorization. You can try signing in or changing directories.
Access to this page requires authorization. You can try changing directories.
Before creating a support ticket, you can search for Fabric content by using the Help Pane in Fabric. On the Microsoft Fabric support page, review the Product status dashboard list, the Service Outage/Degradation status, the Awareness status, and the current Known issues.
Prerequisites
Users can create support tickets if they have one of the following security roles or licenses:
Microsoft Entra role administrator
Environment administrator (or system administrator role in Dataverse)
Company administrator
Billing administrator
Service administrator
CRM service administrator
CRM organization administrator
Security administrator
Partner delegated administrator
SharePoint administrator
Teams administrator
Exchange administrator
Fabric administrator
Compliance administrator
Helpdesk administrator
Power BI Pro users can create support tickets for Power BI
Fabric users can create support tickets for Fabric products
Steps for creating a support ticket
The steps you take to create a support ticket vary, depending on your role.
From the top menu bar, select the question mark (?) to open the Fabric Help Pane. In the Help Pane, you can search for content from Microsoft Learn and the different Fabric workloads communities.
Note
Administrators can also navigate to the Power Platform admin center (PPAC) with their admin credentials to create a support ticket.
Tip
National clouds users should follow this link to create a support case based on the environment they're working in - National Cloud Support
In the "Other resources" card, select Get Microsoft help.

Note
If the admin sets a link to an internal Help Desk, as described here, a link to Help Desk will be shown. However, admins will always be redirected to the Help + Support section in the Admin Portal.
In the Admin Portal, navigate to Help + Support and click on New support request.
Select the product you're experiencing an issue with.
Fill in the description of the issue and select the arrow to the right of the text box. Solutions matching the issue's description appear.

If you don't find the correct solution, answer a few additional questions to see possible solutions to your issue. Select the relevant solution and see if the content can successfully guide you to a fix.
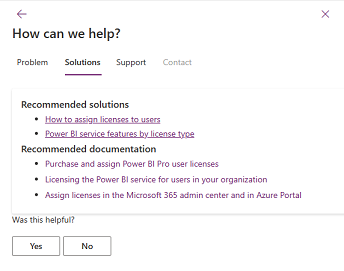
If the guidance doesn't resolve your issue, scroll down, select Next, and then select your support plan. You can select either using the "Microsoft Fabric Subscription" or your Unified or Premier support plan.

If you have a Unified or Premier support plan that doesn't appear under Support plan, select Add new contract and fill in the fields. If you don't know your access or contract ID or are interested in purchasing a Unified support contract, contact your service admin or Customer Success Account Manager (CSAM).
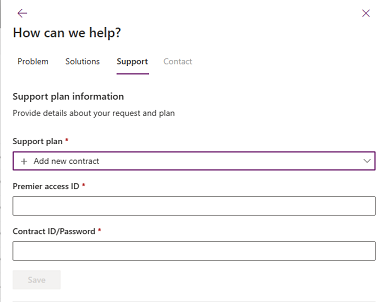
Tip
- For Contract ID/Password, enter your Unified or Premier contract ID.
- The Contract ID/Password defaults to the Unified or Premier contract ID. If you have changed the password when registering online in the Unified/Premier portal, you should use the updated password instead of the contract ID.
If the guidance doesn't resolve your issue, scroll down, select Next, and then fill in the fields on the Support tab.

Live Chat
Users who open support cases through PPAC might see the option to start a live chat session with a Microsoft Support representative. The option to start a live chat session appears on the Contact page.