Contextual flows power automation in Microsoft Teams
Important
This content is archived and is not being updated. For the latest documentation, see Microsoft Power Platform product documentation. For the latest release plans, see Dynamics 365 and Microsoft Power Platform release plans.
| Enabled for | Public preview | Early access | General availability |
|---|---|---|---|
| Admins, makers, or analysts, automatically | - | - |  Aug 23, 2020 Aug 23, 2020 |
Feature details
Power Automate is now the way that any user can have rich, automatic behaviors in Microsoft Teams. Our vision is to deliver world-class experiences for integrating flows directly into Microsoft Teams.
This means that users can:
- Get notified about important updates in their teams from external services and then act on them.
- Interact with services through commands and actions directly built into the Microsoft Teams experience.
- Automate teamwork by setting up workflows based on Microsoft Teams events.
These new capabilities are enabled through both the Microsoft Teams apps (for example: a dedicated Power Automate tab) as well as contextually via menu items from entities like messages.
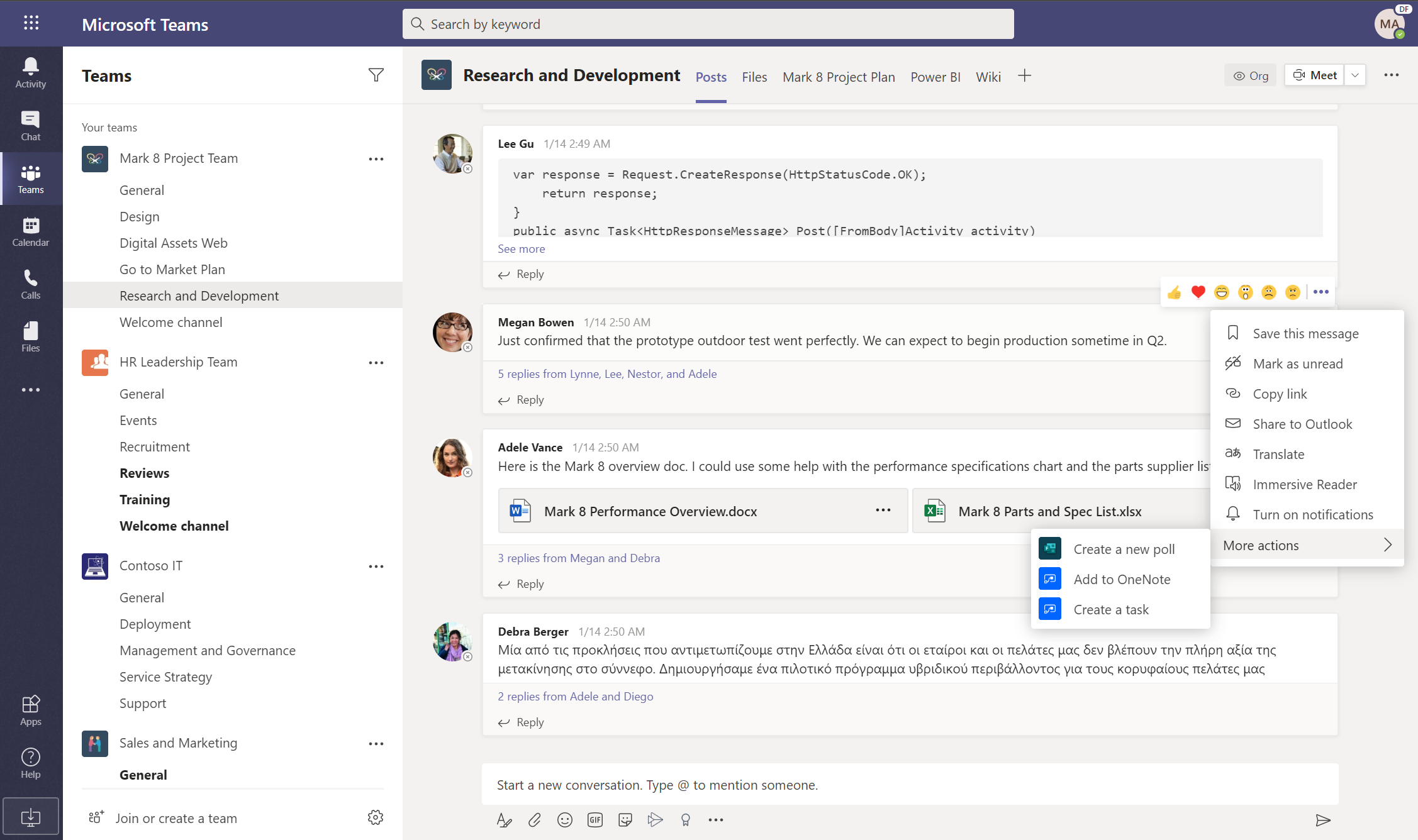
With this update, we will launch the following triggers and actions for the Microsoft Teams connector:
- For a selected message: This is an instant trigger that starts a workflow from a Microsoft Teams message via the more actions menu. Makers can collect inputs from users contextually and use message properties like the subject, sender, and message body within their flow.
- When a new person joins a team: This automated trigger starts events based on when a person joins a team. This can be used for scenarios like setting up a welcome message or triggering tasks for onboarding a person to a team.
- Post an adaptive card and wait: This action allows simple data collection from Microsoft Teams users via an adaptive card. Makers can create a custom input form and send it to a user or a channel, and then wait for a response. Power Automate will stay in a suspended state until the user responds.
Some example scenarios include:
- Save a message to OneNote for later use.
- Create a work item in Azure DevOps from a message.
- Create an opportunity in Dynamics 365 from a message.
- As a team admin, you can send out a welcome message, which includes links to onboarding resources, to new users when they join your team.
- Collect additional details in Microsoft Teams when a planner task is created.