Hybrid Modern Authentication (HMA) for Exchange on-premises
Dynamics 365 can connect to mailboxes hosted on Exchange Server (on-premises) by using Hybrid Modern Authentication (HMA). Server-side synchronization will authenticate against Microsoft Entra by using a certificate you provide and stored securely in Azure Key Vault. You'll need to establish an application registration secured by a client secret to enable Dynamics 365 to access the certificate in Key Vault. After Dynamics 365 is able to retrieve the certificate, the certificate will be used to authenticate as a specific app and access the Exchange (on-premises) resource.
Supported Exchange versions
HMA will only be available from Exchange 2013 (CU19+) or Exchange 2016 (CU8+). More information: Announcing Hybrid Modern Authentication for Exchange On-Premises (blog)
Prerequisites
To deploy HMA with Dynamics 365, you'll need to meet the following requirements:
HMA must be enabled on Exchange by using Microsoft Entra ID pass-through authentication. More information:
A certificate is required for this authentication scheme. You must provide a valid certificate to configure server-side sync for HMA. It can be generated directly in Azure Key Vault or through your company's process for generating and uploading a certificate to Key Vault.
You need a Key Vault location where the certificate can be stored securely. You'll also need to configure app registration with an AppId and ClientSecret to allow Dynamics 365 access to the certificate. More information: Key Vault
Configuration
Follow the steps below to configure HMA for Exchange (on-premises).
Make a certificate available on Key Vault
In the Azure portal, open Key Vault and go to the Certificates section.
Select Generate/Import.
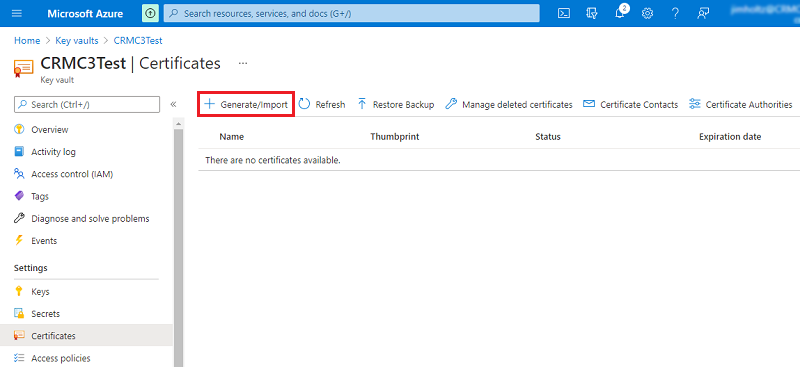
At this point, a certificate can be either generated or imported. Specify a certificate name, and then select Create.
The certificate name will be used later to reference the certificate. In this example, the certificate is named HMA-Cert.
Create a new app registration for Key Vault access
Create a new app registration in the Azure portal in the tenant where the Key Vault resides. For these example, the app will be named KV-App during the configuration process. More information: Quickstart: Register an application with the Microsoft identity platform
Add a client secret for KV-App
The client secret will be used by Dynamics 365 to authenticate the app and retrieve the certificate. More information: Add a client secret
Add KV-App to the Key Vault access policies
In the Azure portal, open Key Vault and go to the Access policies section.
Select Add Access Policy.
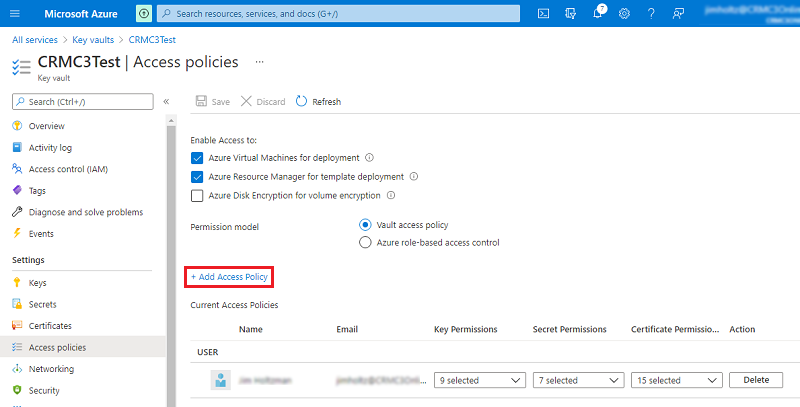
For Select principal, select a principal. For these example, we'll select KV-App.
Select permissions. Be sure to add Get permission under Secret permissions and Certificate permissions. Both are required for the KV-App to be able to access the certificate.
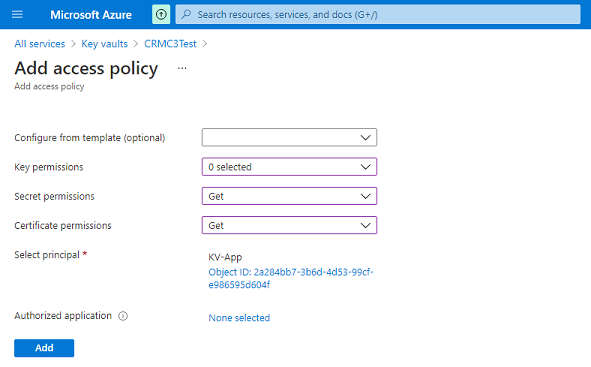
Select Add.
Create a new app registration for HMA access
Create a new app registration in the Azure portal in the tenant where Exchange is hybridized.
In this example, the app will be named HMA-App during this configuration process and will represent the actual app that Dynamics 365 will use to interact with Exchange (on-premises) resources. More information: Quickstart: Register an application with the Microsoft identity platform
Add the certificate for HMA-App
This will be used by Dynamics 365 to authenticate HMA-App. HMA only supports certificate usage to authenticate an app; therefore, a certificate is needed for this authentication scheme.
Add the HMA-Cert previously provisioned in Key Vault. More information: Add a certificate
Add API permission
To allow HMA-App to have access to Exchange (on-premises), grant the Office 365 Exchange Online API permission.
In the Azure portal, open App registrations and select HMA-App.
Select API Permissions > Add a permission.
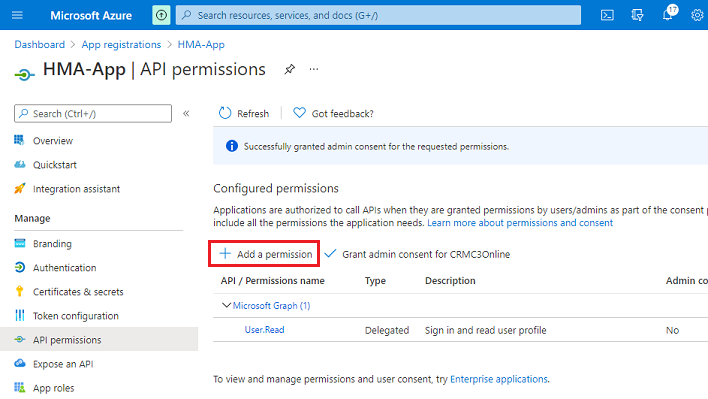
Select APIs my organization uses.
Enter Office 365 Exchange Online, and select it.
Select Application permissions.
Select the full_access_as_app checkbox to allow the app to have full access to all the mailboxes, and then select Add permissions.
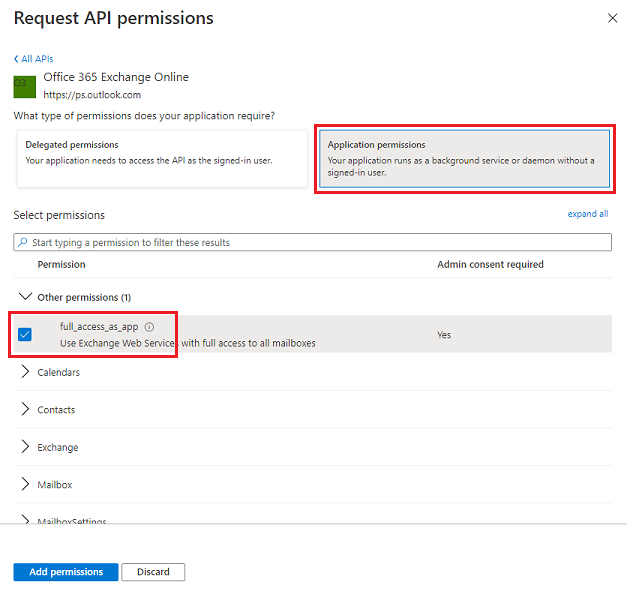
Note
If it doesn't align with your business requirements to have an app with full access on all mailboxes, the Exchange (on-premises) admin can scope the mailboxes that the app can access by configuring the ApplicationImpersonation role on Exchange. More information: Configure impersonation
Select Grant admin consent.
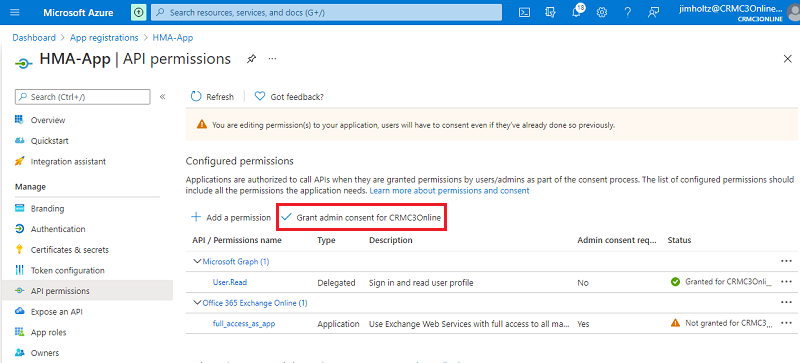
Email server profile with authentication type Exchange Hybrid Modern Auth (HMA)
Before you create an email server profile on Dynamics 365 by using Exchange Hybrid Modern Auth (HMA), you need to collect the following information from the Azure portal:
EWS URL: The Exchange Web Services (EWS) endpoint where Exchange (on-premises) is located, which must be publicly accessible from Dynamics 365.
Microsoft Entra resource Id: The Azure resource ID to which the HMA app will request access. It's usually the host part of the EWS endpoint URL.
TenantId: The tenant ID of the tenant where Exchange (on-premises) is configured with Microsoft Entra ID pass-through authentication.
HMA Application Id: The App ID for HMA-App. It can be found on the main page for the app registration of HMA-App.
Key Vault Uri: The URI of the Key Vault used for certificate storage.
Key Vault KeyName: The certificate name used in Key Vault.
KeyVault Application Id: The app ID of the KV-App used by Dynamics to retrieve the certificate from Key Vault.
KeyVault Client Secret: The client secret for the KV-App used by Dynamics 365.
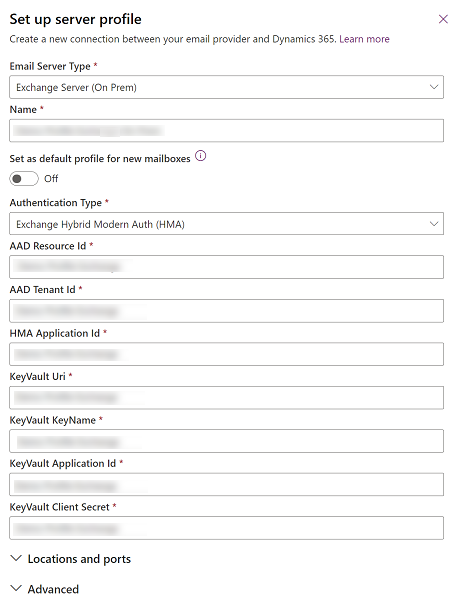
Feedback
Coming soon: Throughout 2024 we will be phasing out GitHub Issues as the feedback mechanism for content and replacing it with a new feedback system. For more information see: https://aka.ms/ContentUserFeedback.
Submit and view feedback for