Events
Microsoft Cloud for Sustainability Technical Summit November 4-7
Nov 4, 11 PM - Nov 7, 11 PM
Gain insights from expert-led sessions, interactive demos, and live Q&A!
Register nowThis browser is no longer supported.
Upgrade to Microsoft Edge to take advantage of the latest features, security updates, and technical support.
A Microsoft Entra group team. Similar to owner team, a Microsoft Entra group team can own records and can have security roles assigned to the team. There are two group team types, and they correspond directly to the Microsoft Entra group types – Security and Microsoft 365. The group security role can be just for the team or for team member with User privileges member's privilege inheritance. Team members are dynamically derived (added and removed) when they access the environment based on their Microsoft Entra group membership.
The administration of app and data access for Microsoft Dataverse has been extended to allow administrators to use their organization's Microsoft Entra groups to manage access rights for licensed Dataverse users.
Both types of Microsoft Entra groups—Security and Microsoft 365—can be used to secure user-access rights. Using groups lets administrators assign a security role with its respective privileges to all the members of the group, instead of having to provide the access rights to an individual team member.
Both types of Microsoft Entra groups — Security and Microsoft 365 — with a Membership type Assigned and Dynamic User can be used to secure user-access rights. Membership type Dynamic Device isn't supported. Using groups lets administrators assign a security role with its respective privileges to all the members of the group, instead of having to provide the access rights to an individual team member.
The administrator can create Microsoft Entra group teams that are associated to the Microsoft Entra groups in each of the environments and assign a security role to these group teams. For each Microsoft Entra group, the administrator can create group teams based on the Microsoft Entra group Members, and/or Owners, or Guests. For each Microsoft Entra group, an administrator can create separate group teams for owners, members, guests, and members and guests, and assign a respective security role to each of these teams.
When members of these group teams access these environments, their access rights are automatically granted based on the group team's security role.
Tip
 Check out the following video: Dynamic Microsoft Entra Groups.
Check out the following video: Dynamic Microsoft Entra Groups.
Once the group team and its security role are established in an environment, user access to the environment is based on the user membership of the Microsoft Entra groups. When a new user is created in the tenant, all the administrator needs to do is assign the user to the appropriate Microsoft Entra group, and assign Dataverse licenses. The user can immediately access the environment without the need to wait for the administrator to add the user into the environment or assign a security role. The user is created in the environment under the root business unit.
When users are deleted or disabled in Microsoft Entra ID or removed from the Microsoft Entra groups, they lose their group membership and won't be able to access the environment when they try to sign in.
Note
The deleted or disabled group user remains in the Power Platform Dataverse environment if the user didn't access the environment.
To remove the user from the Dataverse group team:
Note that if you accidentally deleted an active group user, the group user will be added back to the Dataverse group team the next time the user accesses the environment.
When a user is removed from the Microsoft Entra groups by an administrator, the user is removed from the group team, and they lose their access rights the next time they access the environment. The memberships for the user's Microsoft Entra groups and Dataverse group teams are synchronized, and the user's access rights are dynamically derived at run time.
Administrators no longer have to wait for the user to sync to the environment and then to assign a security role to the user individually by using Microsoft Entra group teams. Once a group team is established and created in an environment with a security role, any licensed Dataverse users who are added to the Microsoft Entra group can immediately access the environment.
Administrators can continue to use a Microsoft Entra security group to lock down the list of users synced to an environment. This can be further reinforced by using Microsoft Entra group teams. To lock down environment or app access to restricted environments, the administrator can create separate Microsoft Entra groups for each environment and assign the appropriate security role for these groups. Only these Microsoft Entra group team members have the access rights to the environment.
When canvas and model-driven apps are shared to a Microsoft Entra group team, team members can immediately run the apps.
A new property has been added to the security role definition to provide special team privileges when the role is assigned to group teams. This type of security role allows team members to be granted User/Basic-level privileges as if the security role is directly assigned to them. Team members can create and be an owner of records without the need to have an additional security role assigned.
A group team can own one or more records. To make a team an owner of the record, you must assign the record to the team.
While teams provide access to a group of users, you must still associate individual users with security roles that grant the privileges that they need to create, update, or delete user-owned records. These privileges can't be applied by assigning a nonmember's privilege inherited security role to a team and then adding the user to that team. If you need to provide your team members the team privileges directly, without their own security role, you can assign the team a security role that has member's privilege inheritance.
For more information, see Assign a record to a user or team.
Make sure that you have the System Administrator, Sales Manager, Vice President of Sales, Vice President of Marketing, or CEO-Business Manager security role or equivalent permissions.
Check your security role:
Prerequisites:
Sign in to the Power Platform admin center.
Select an environment, and then select Settings > Users + permissions > Teams.
Select + Create team.
Specify the following fields:
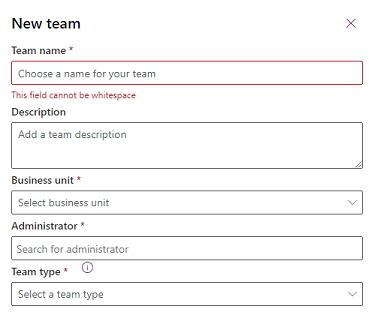
Note
A team can be one of the following types: Owner, Access, Microsoft Entra Security group, or Microsoft Entra Office group.
If the team type is Microsoft Entra Security group or Microsoft Entra Office group, you must also enter these fields:
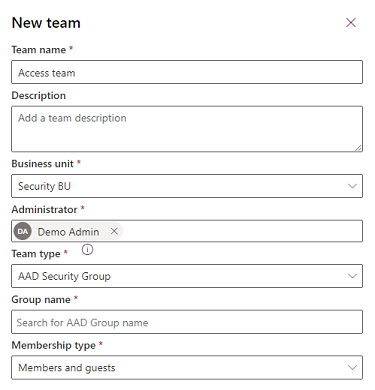
After you create the team, you can add team members and select corresponding security roles. This step is optional, but recommended.
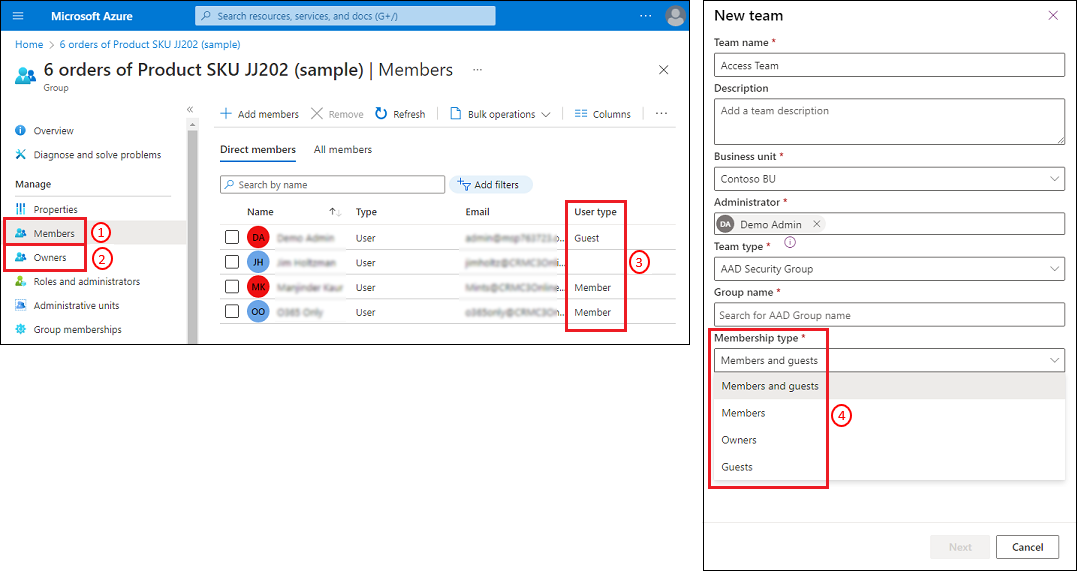
Review the following table for how members in Microsoft Entra groups match to Dataverse group team members.
| Select Dataverse group team membership type (4) | Resulting membership |
|---|---|
| Members and guests | Select this type to include both Member and Guest user types (3) from the Microsoft Entra group category Members (1). |
| Members | Select this type to include only user type Member (3) from the Microsoft Entra group category Members (1). |
| Owners | Select this type to include only user type Member (3) from the Microsoft Entra group category Owners (2). |
| Guests | Select this type to include only user type Guest (3) from the Microsoft Entra group category Members (1). |
Make sure that you have the System Administrator, Sales Manager, Vice President of Sales, Vice President of Marketing, or CEO-Business Manager security role or equivalent permissions.
Sign in to the Power Platform admin center.
Select an environment, and then select Settings > Users + permissions > Teams.
Select the checkbox for a team name.
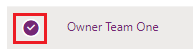
Select Edit team. Only the Team name, Description, and Administrator are available for editing.
Update the fields as required, and then select Update.
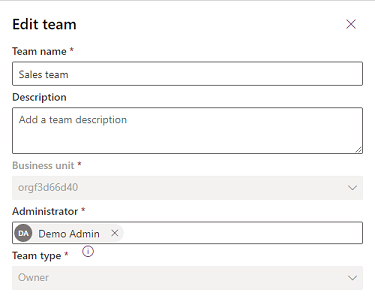
Note
Select the checkbox for a team name.
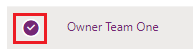
Select Manage security roles.
Select the role or roles you want, and then select Save.
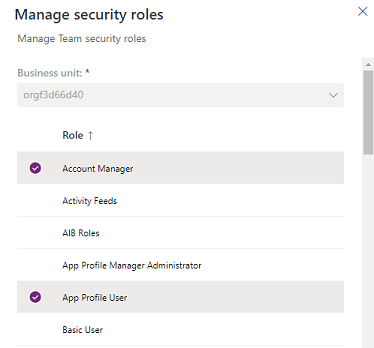
See Change the business unit for a team.
When manually assigning a record or sharing a record using the built-in form, the default options list doesn't pick up some group team types such as Microsoft Entra ID. You can edit the filter on the default lookup view of the teams table so that it includes these groups.
Sign in to Power Apps.
Select Dataverse > Tables > Team > Views > Teams Lookup View > Edit Filters
Set Team Type, Equals to: AAD Office Group, AAD Security Group, Owner
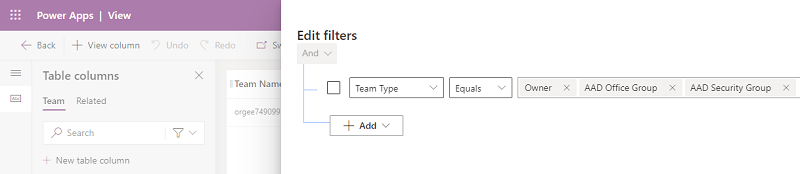
You can delete the group team by first removing all the team members from the Dataverse group team.
When the Microsoft Entra group is deleted from the Azure.portal, all members are removed automatically from the Dataverse group team in the environment within 24 hours. The Dataverse group team can then be deleted after all the members are removed.
See:
Manage teams
Video: Microsoft Entra group membership
Create a basic group and add members using Microsoft Entra ID
Quickstart: View your organization's groups and members in Microsoft Entra ID
Events
Microsoft Cloud for Sustainability Technical Summit November 4-7
Nov 4, 11 PM - Nov 7, 11 PM
Gain insights from expert-led sessions, interactive demos, and live Q&A!
Register nowTraining
Module
Create Azure users and groups in Microsoft Entra ID - Training
Learn how to create users and groups in Microsoft Entra ID.
Certification
Microsoft 365 Certified: Teams Administrator Associate - Certifications
Demonstrate skills to plan, deploy, configure, and manage Microsoft Teams to focus on efficient and effective collaboration and communication in a Microsoft 365 environment.