Note
Access to this page requires authorization. You can try signing in or changing directories.
Access to this page requires authorization. You can try changing directories.
Note
The new and improved Power Platform admin center is now generally available. We're currently updating the documentation to reflect these changes, so check back to ensure that you're getting the latest updates.
Learn how to export data to Application Insights from the Power Platform admin center.
Prerequisites
Ensure that you have an Application Insights environment set up for receiving the data, in addition to the environment that has a database.
- For the Application Insights environment, you must have contributor, writer, or admin rights.
- The Application Insights environment must be unique for an environment or tenant. Application Insights out-of-the-box reports won't function correctly if a single Application Insights environment contains data from multiple environments.
Note
This feature is turned on and supported for Managed Environments only.
To set up data export in the Power Platform admin center, you must be a member of the Power Platform admin or Dynamics 365 admin role.
Important
The Application Insights exporting functionality for Power Automate and Dynamics 365 Customer Service is in public preview in all public sovereign geos. Power Automate and Dynamics 365 Customer Service functionality in public preview is not available in Government Community Cloud (GCC) or Government Community Cloud - High (GCC High) sovereign clouds.
For GCC customers that need to configure integration to Application Insights in Azure Government environments, enter a support request.
Note
The service level agreement (SLA) for the delivery of telemetry data streams from Power Platform products supported by this feature to Application Insights is 24 hours.
Create an export package
In the Power Platform admin center, select Data export in the navigation pane.
On the Data export page, select the App Insights tab. Then select New data export.
Provide a friendly name of the export package to identify the Azure Application Insights instance. Then select the specific data type you would like to export, such as Dataverse diagnostics and performance or Power Automate.
If you select Power Automate, select whether to export cloud flow runs, triggers, and/or actions.
Select one or more filters that allow you to view specific, filtered data.
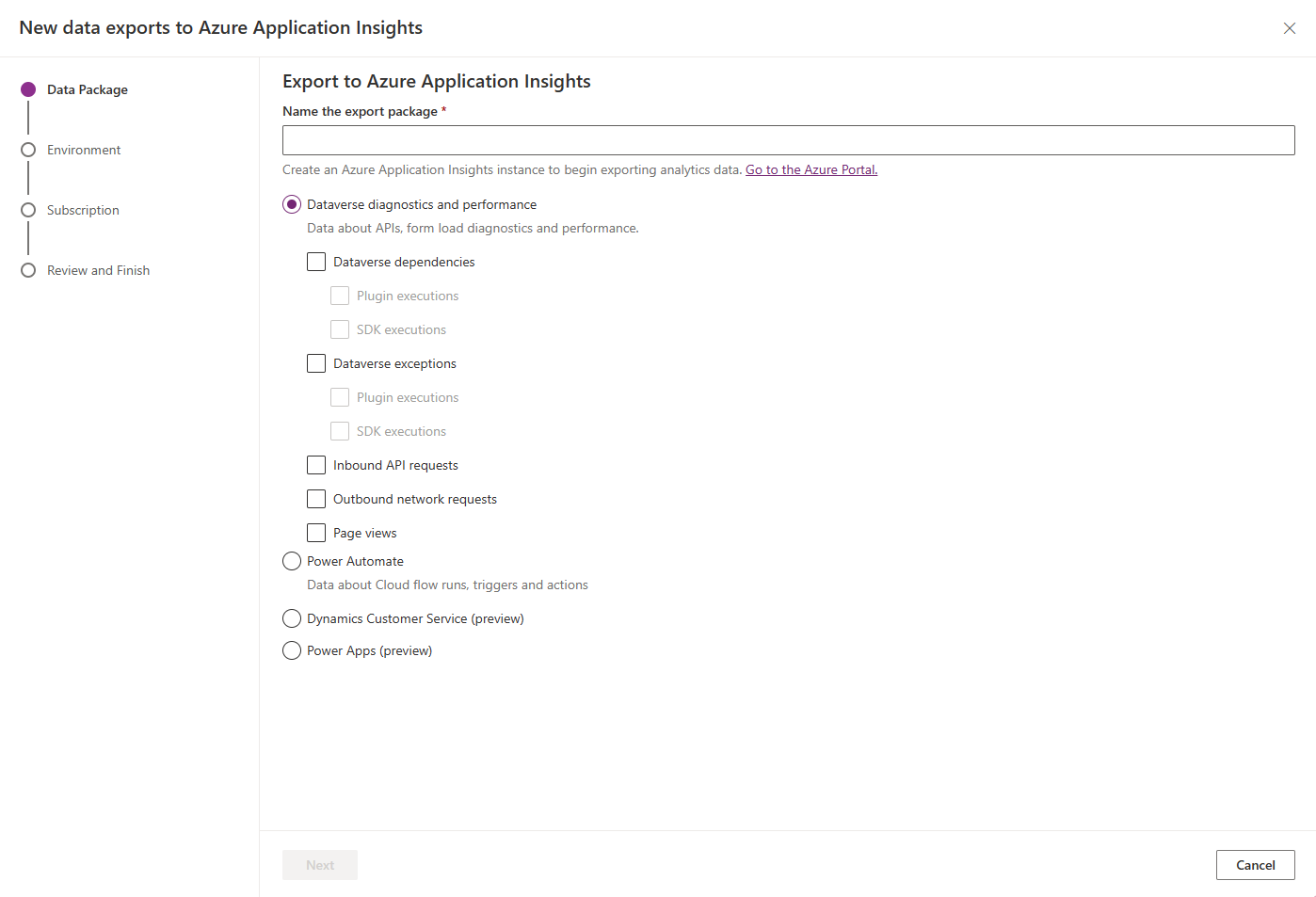
Select the environment that you're exporting data from. You can choose to filter based on the environment type. Select Next.
Select the Azure subscription, resource group, and Application Insights environment that you're exporting data to. Select Next.
You must have contributor, writer, or admin rights to the Application Insights environment. Typically, one production environment or tenant maps to one Application Insights environment.
Review the details that you entered for the new export package, and then select Create to set up the data export connection.
The data export connection should now be set up. Within the next 24 hours, data will start being exported to your Application Insights environment.
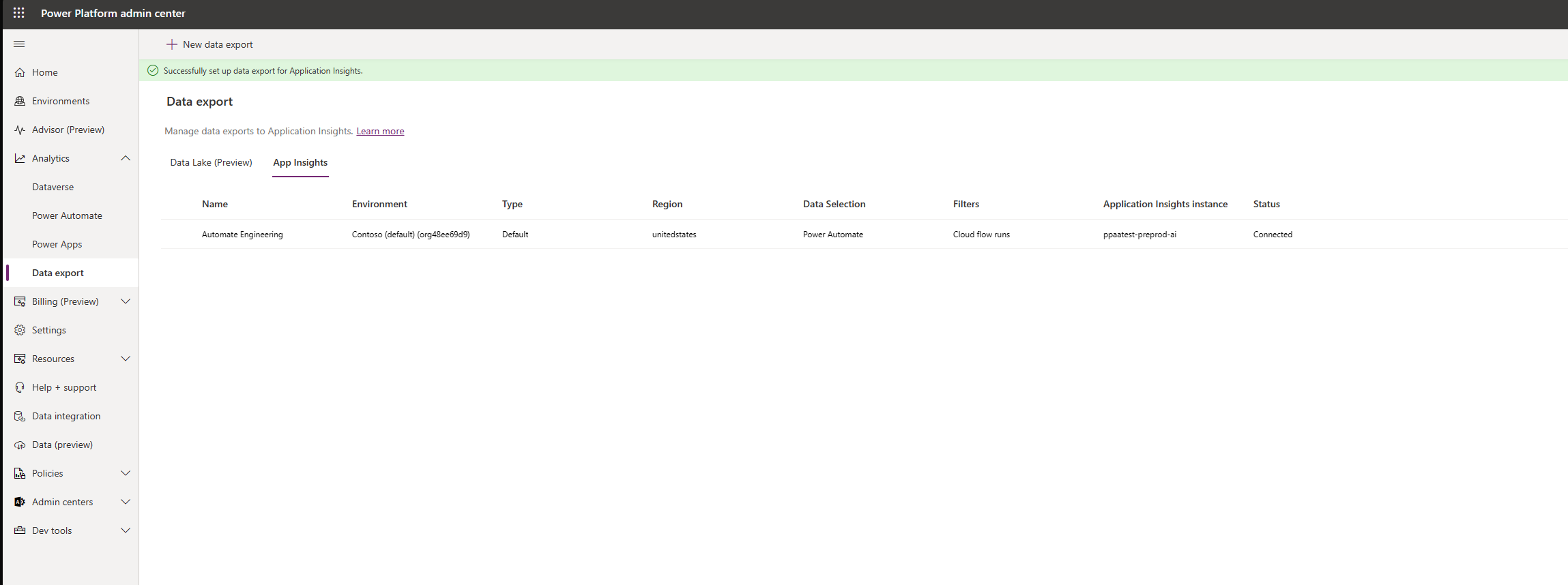
Delete an export package
In the Power Platform admin center, select Data export in the navigation pane.
On the Data export page, select the App Insights tab.
Select the export package you want to delete and select Delete export.
You can set up a new connection whenever you decide to restart the data export.