Manage the Awards and Recognition program
Create custom experiences for your users in the Awards and Recognition Administration model-driven app. A program admin can:
- See and update all the data.
- Configure awards, award assessment ratings, nomination periods, groups, and group membership.
- Approve, reject, withdraw, or cancelling nominations.
- Create, update, or delete language localization data (this capability can be assigned to any user).
Create awards and assessment ratings
Create an awards program by configuring the awards. There are three high-level steps to creating an award:
- Create the award record.
- Upload an image that represents the award.
- Define the Award Assessment Rating questions (if applicable).
Create the award record
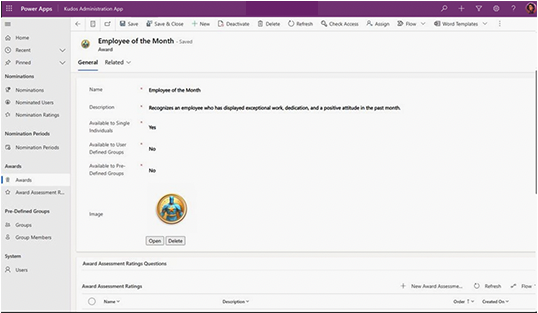
Take these steps to create an award record:
- Start the Awards and Recognition Administration app and select Awards.
- Select + New in the toolbar and fill out the Name and Description for the award. The description text should help nominators understand who might be eligible for a given award. Additionally, define whether the award can be made available to a single individual, multiple individuals (user-defined groups), or teams (pre-defined groups).
- Select Save.
Associate an image (optional)
The app is a visual experience, so it's important to assign an image to each award. Take these steps to associate an image:
- Select Choose file.
- Choose the image you want and select Open.
- Wait until the image uploads, then select Save.
Create assessment ratings
Adding assessment ratings to an award is an optional step that allows a nominator to assess additional traits related to the award. Take these steps to create assessment ratings for an award:
- With the newly defined award on the screen, select + New Award Assessment Rating in the Award Assessment Ratings Questions section. This opens up a new Award Assessment Rating form.
- Specify the name of the trait to assess as part of the nomination for this award.
- Provide details about how the nominator should assess the nominee in the Description section.
- Specify the order in which it will be presented to the nominator.
- Select Save & Close
- Repeat steps one to five to add additional award assessment ratings as needed.
Create groups
If any of your awards are being made available for a pre-defined team nomination, then you need to create each of these teams as Groups in the system. This allows the program administrator to control which teams are available for nomination.
To create a Group, take these steps:
Start the Awards and Recognition Administration app and select Groups in the Pre-Defined Groups section.
Select + New on the toolbar to fill out the Name for the group.
Select Save. Once you do that, you can specify the members of that group (team).
Select + New Group Member in the Members section.
Search for and select a user who is part of that group (team) in the Member field.
Select Save & Close.
Repeat steps four through six until all group (team) members are associated to the group. This is important for three reasons:
- It allows program administrators to determine who gets awards.
- It enables users to see all the team members they are nominating.
- It ensures that the Awards Spotlight, which randomly highlights recipients, can highlight recipients who are associated with the group.
Create nomination periods and associate awards
Now that the awards and groups (if needed) have been defined, it's time to create nomination periods and associate awards to them. This allows users to nominate their colleagues for various awards.
Create nomination periods
All awards and recognitions are given out in defined nomination periods. Take these steps to define the nomination periods for your organization:
Start the Awards and Recognition Administration app and select Nomination Periods in the Nomination Periods section.
Select + New on the toolbar and fill out the form:
Name: Give a name for the nomination. For example, Q4.
Description: Provide a longer description of the period. For example, Quarter 4, Fiscal Year 2023.
Fiscal Year: Enter the nomination period's fiscal year.
Start Date: Provide the date and time that the app will start accepting nominations for the nomination period.
End Date: Provide the date and time that the app will stop accepting nominations for the nomination period.
Select Save.
Repeat steps one through three to continue creating nomination periods.
Add existing awards to the nomination periods
Users select specific awards that are made available within a set nomination period. Take these steps to associate existing awards to the nomination periods you set up:
Select Add Existing Award in the Available Awards for this Nomination Period section.
Search for and select an existing award.
Select Add to add the existing award.
Repeat steps one through three to continue associating awards to specific nomination periods.
Review and finalize the nominations
When a nomination period ends, it's time to review the nominations and approve or reject them.
Follow these steps to review the nominations and approve or reject:
Start the Awards and Recognition Administration app and select Nominations in the Nominations section.
Filter by specifying a nomination period if there's more than one active nomination period.
- Select the nomination period column name.
- Select Filter By.
- Select the specific nomination period you want to view.
- Select Apply.
Select the name of the nomination to view more details. The name of the nomination is a concatenation of the type of award (Person, People, or Team), Award Name, date, and time the nomination was submitted.
Review the award, nominees, ratings, and case for the nomination provided by the nominator.
Add text in the Reviewer's Notes field if you need a space for taking notes during the review period.
Select Deactivate on the menu bar when you are ready to approve or reject a nomination.
Choose Approved, Denied, Withdrawn, or Cancelled.
Select Deactivate to finalize the nomination. A flow will automatically update the Reviewed By and Reviewed On columns to reflect who finalized each nomination and when.
Important
The solution is not set up to automatically send out email notifications to the award recipients once the nominations are finalized.
You need to set up your own organizational process to notify award recipients after the entire review process is complete. For example, you could send out an official communication that acknowledges the award recipients or have an awards ceremony.